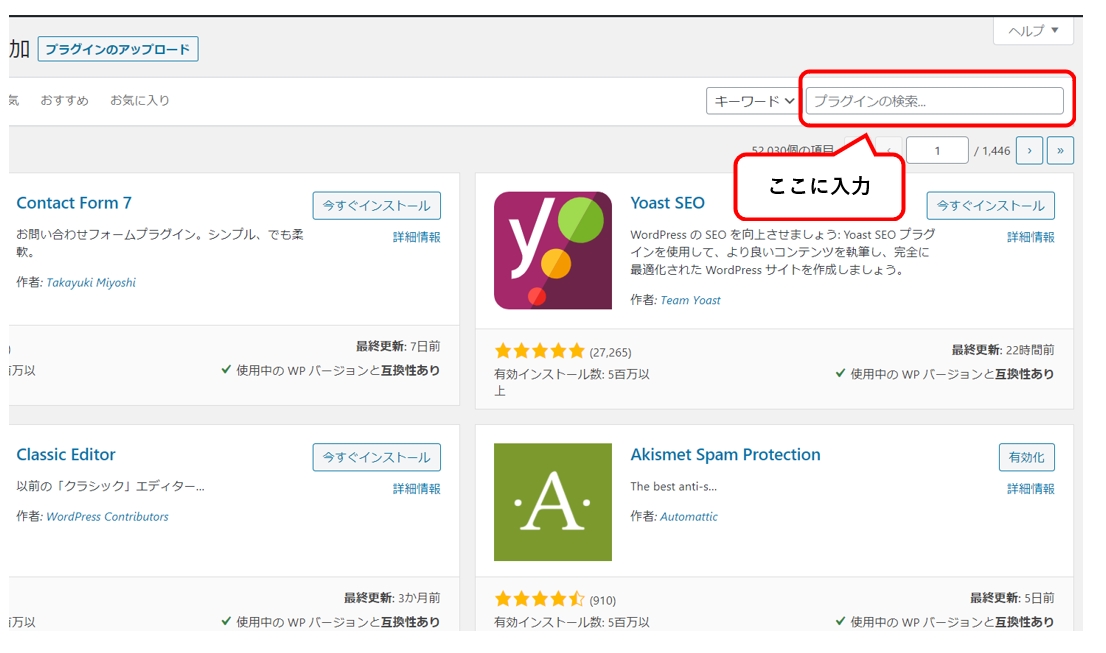さて、ブログが完成してからやっておかなければならないのは・・・
不正アクセス(悪いやつ)からブログを守ることです。
今回は、siteguard(サイトガード)というワードプレスの
プラグインをインストール・設定方法を解説します。
★招待コードで1,500円分の
ビットコインがもらえる★

ビットフライヤーなら招待コード「jnowezi0」を入力して
口座開設すると1,500円分の
ビットコインがもらえます。
招待コードはこちら
導入するとどうなるの?
導入するとセキュリティが強化されるんですが
見た目でわかりやすいのが、画像認証画面の追加です。
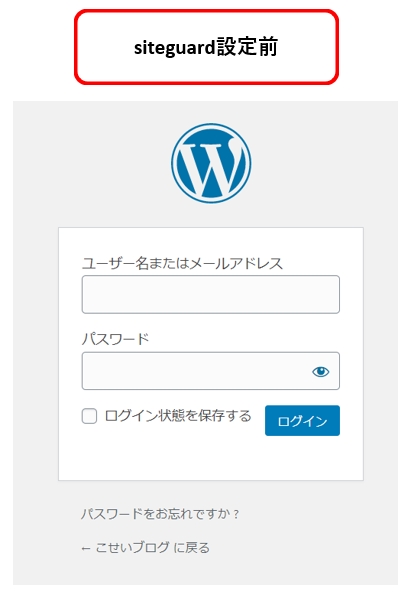
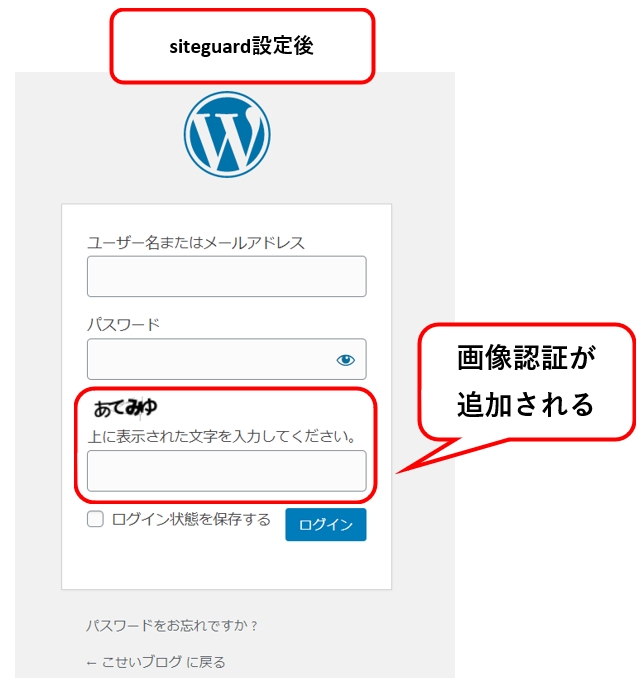
siteguard(サイトガード)を導入すると画像認証項目が追加されます。
このひらがな4文字画像は毎回変わるので
悪いやつが、ID・パスワードを100回・1万回・1億回ひたすら試して
侵入しようとしても画像を見て、入力しなければならないので
何も設定してない時より、安全です。
用意するもの
メモ帳(メモ帳アプリ)
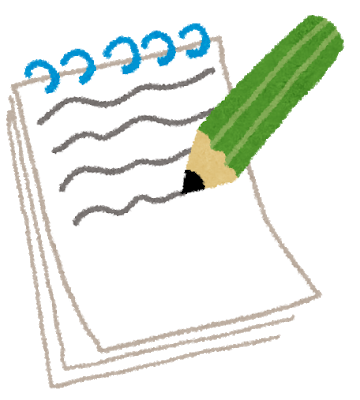
siteguard(サイトガード)を設定すると
ログインURLが自動的に変更になります。
(悪いやつに知られないようにするためです)
悪いやつに知られないのは良いんですが
自分がわからなくなったら本末転倒です。
メモ(メモ帳アプリ)を用意しておきましょう。
siteguard wp plugin設定マニュアル
siteguardプラグインのインストール
まずは、自分のワードプレス管理画面にアクセスし、ログインします
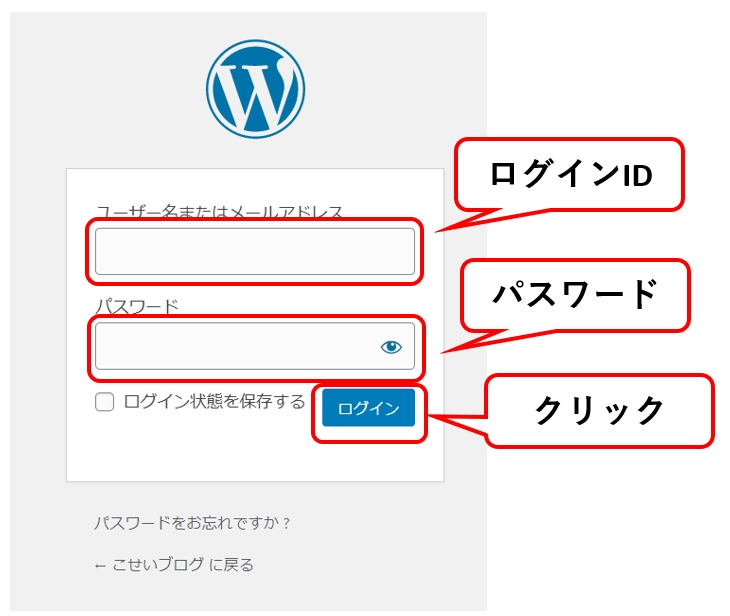
「プラグイン」→「新規追加」をクリックします
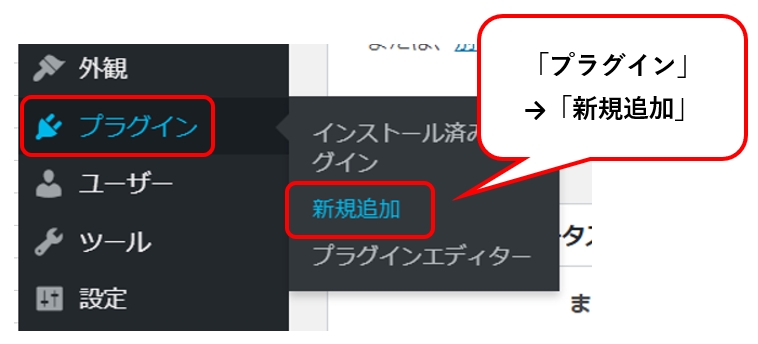
画面右側にある「プラグインの検索」に入力します
「siteguard wp plugin」と入力します
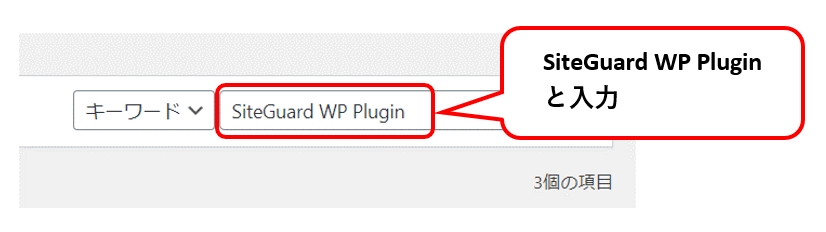
以下のような画面がでるので「インストール」ボタンをクリックし、しばらくすると「有効化」ボタンに変化するのでさらにクリックします
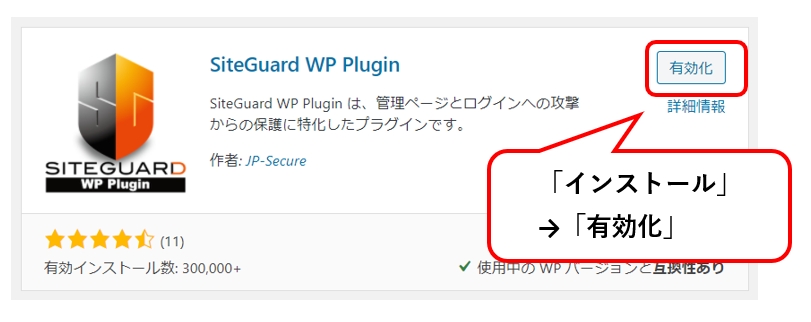
以上で、「siteguard(サイトガード)」のインストールは完了です。
ここからは、「メモ」の用意をしておいて下さい。
【※メモの用意を!】siteguard設定マニュアル
「有効化」した瞬間、ワードプレスのログインURLが変更されます。
必ず、メモの準備をして下さい!
忘れると、ワードプレスにログインできなくなります。
「新しいログインページURL」をクリックします

「ワードプレスのログイン画面」が表示されます。(ひらがな4文字画像認証が追加されてます)
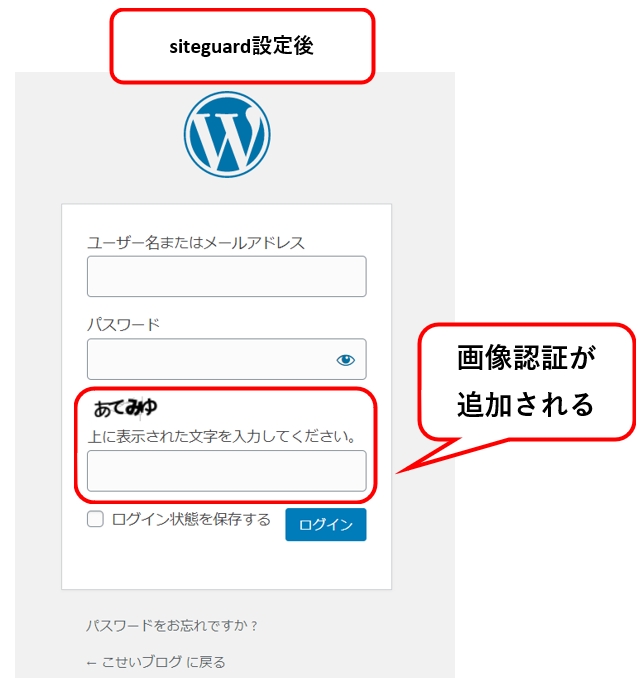
「ブラウザ」のURLが変更されているので、これを「メモ」して下さい
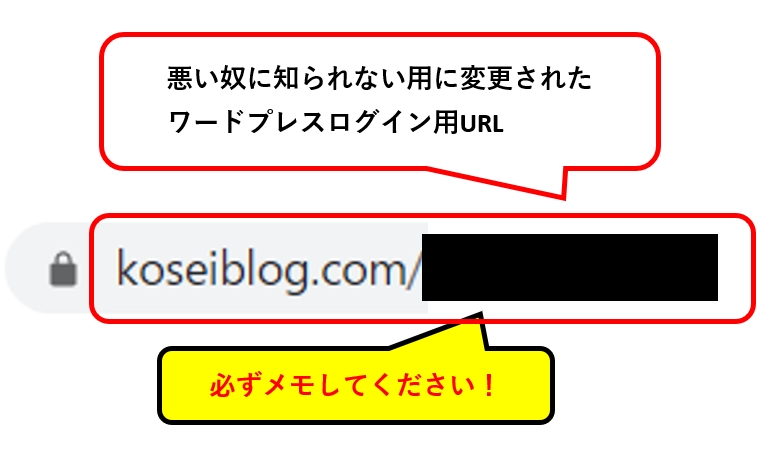
次回からワードプレスにログインする場合は、新しいURLを使ってアクセスして下さい。
siteguard wp plugin設定マニュアルは以上です。
ログインURLをメモするのを忘れなければ、
そこまで難しい作業ではありません。
次は「classic editor」という従来のブログ編集画面に戻す
プラグインをインストールします。

一度、格安ブログ簡単始め方マニュアル総合ページに
戻りたい場合は以下をクリックしてください。