さて、ドメイン・サーバーの契約・SSL設定も終わり
いよいよWordPress(ワードプレス)のインストールを解説します。
div class=”simple-box4″>
★無料口座開設でビットコイン3,500円分もらえる!★
コインチェックならアカウント作成(口座開設・維持)手数料が無料です
さて、ドメイン・サーバーの契約・SSL設定も終わり
いよいよWordPress(ワードプレス)のインストールを解説します。
div class=”simple-box4″>
★無料口座開設でビットコイン3,500円分もらえる!★
コインチェックならアカウント作成(口座開設・維持)手数料が無料です
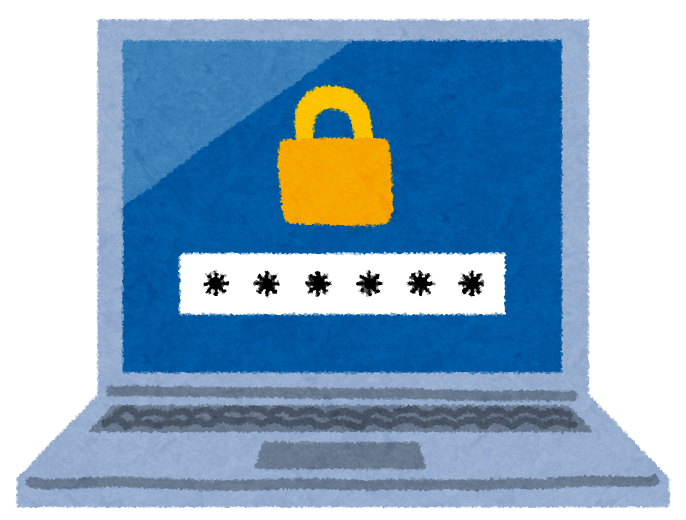
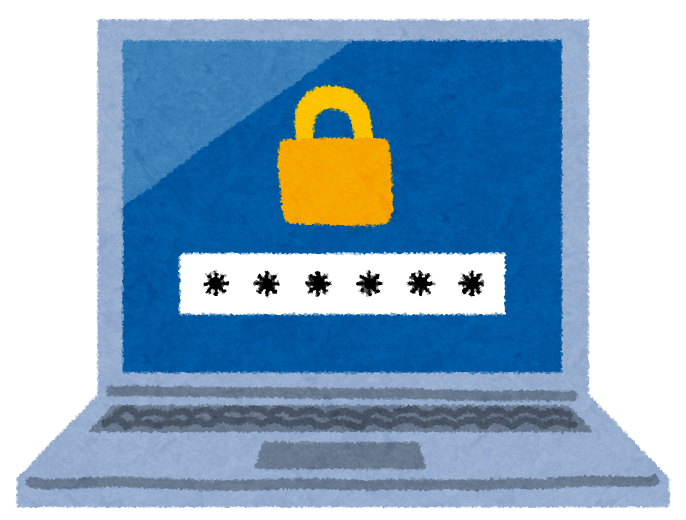

後で変更することもできます。

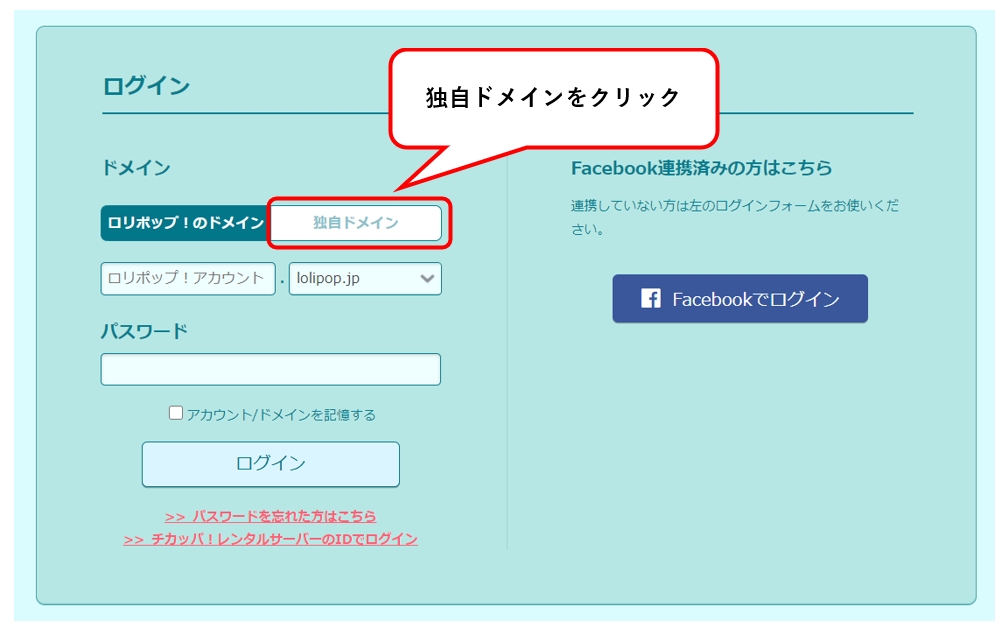
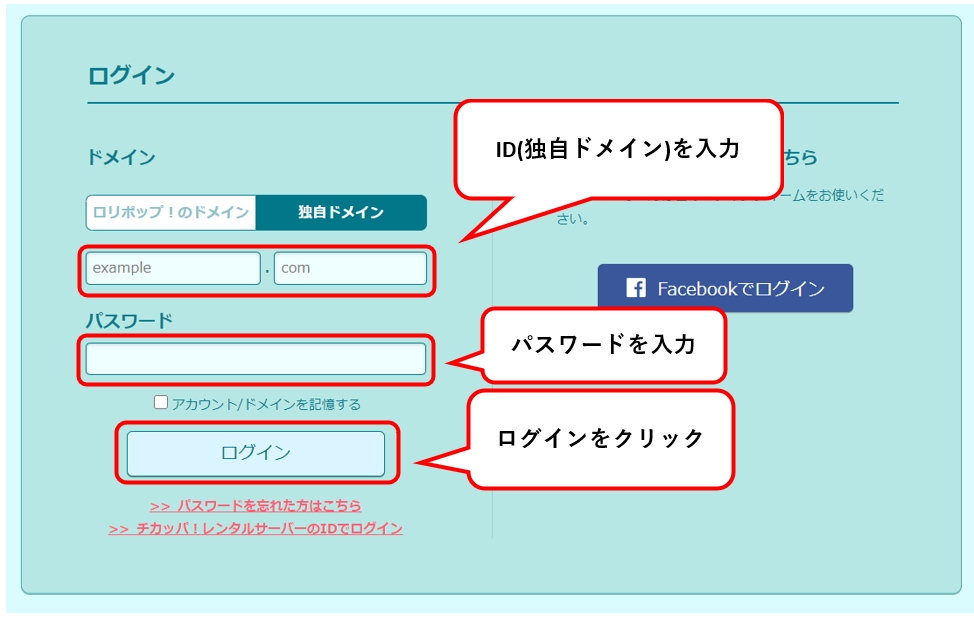
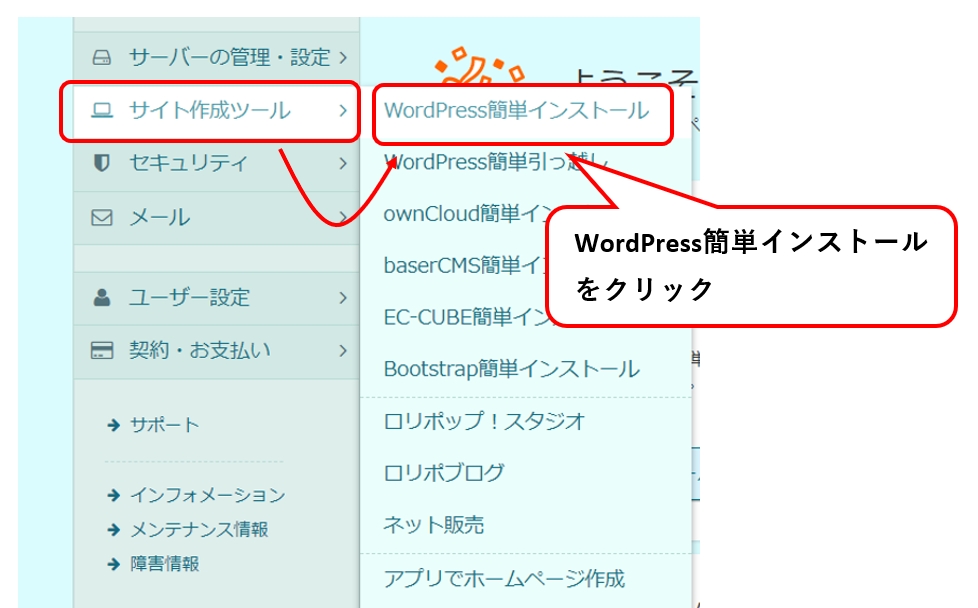
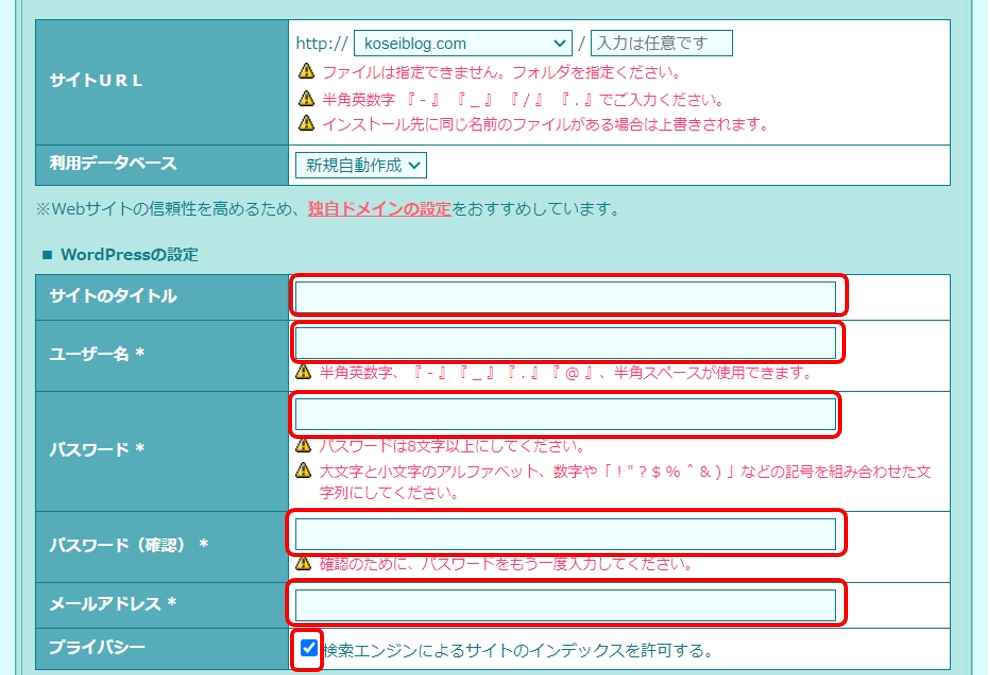
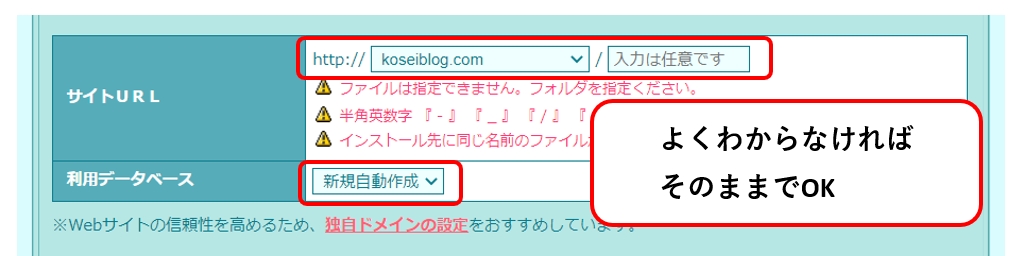
あ、でもサイトURLは、自分が契約したドメイン名に置き換えて進めて下さいね。
間違っても「koseiblog.com」にしちゃダメですからね。
それは、私のブログなんで。
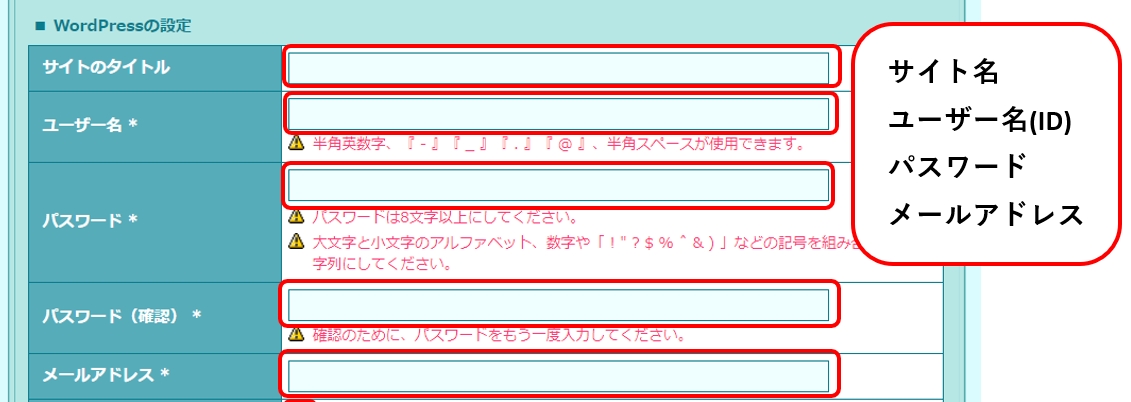
※サイトのタイトル(ブログ名)は後から変更できます。

これにチェックが入っていないと、自分のブログが「Google」「Yahoo」で検索しても全く出てこなくなります。必ずチェックが入っているか確認しましょう。
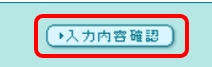
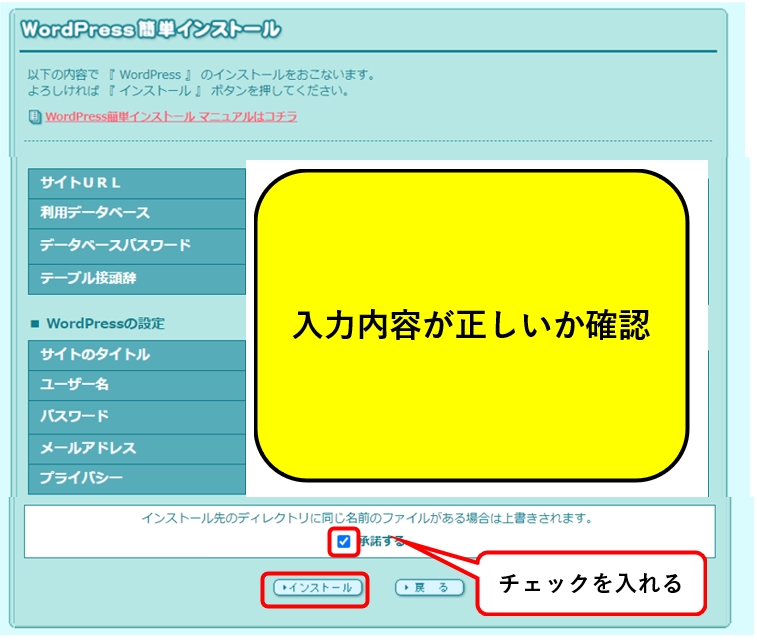
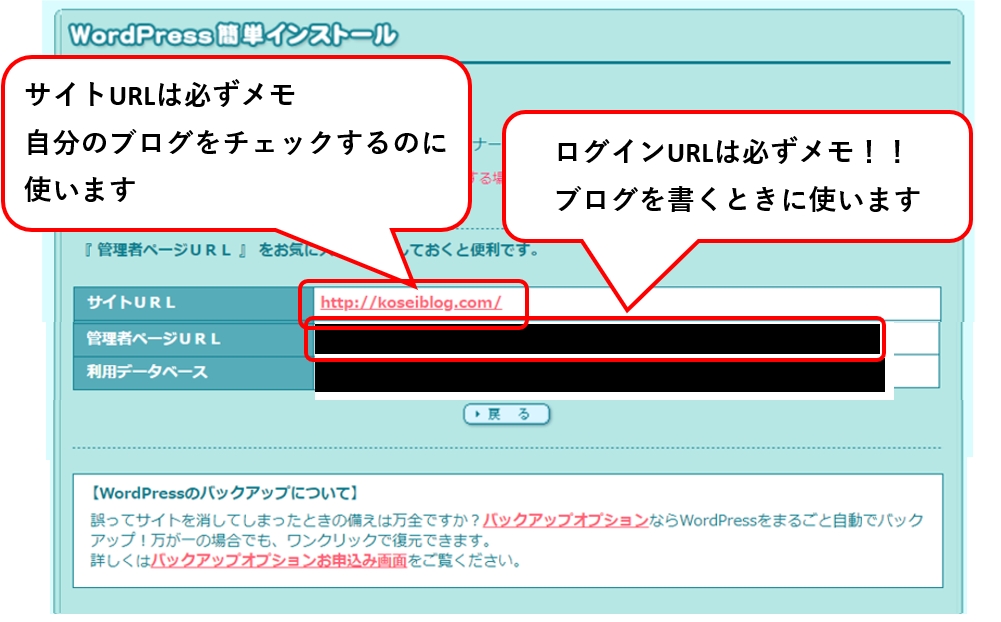

以上で、ワードプレスインストール作業か完了です。
次は、自分のブログ(ワードプレス)にログインできるか確認します。
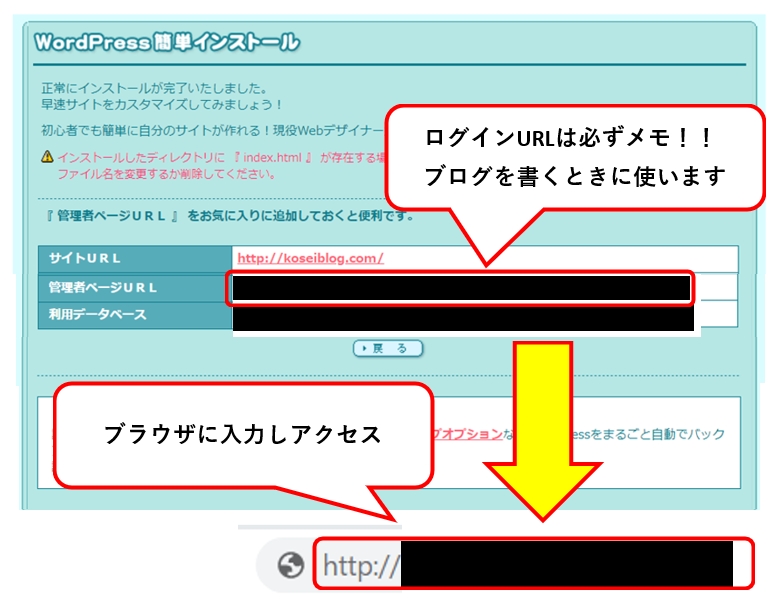
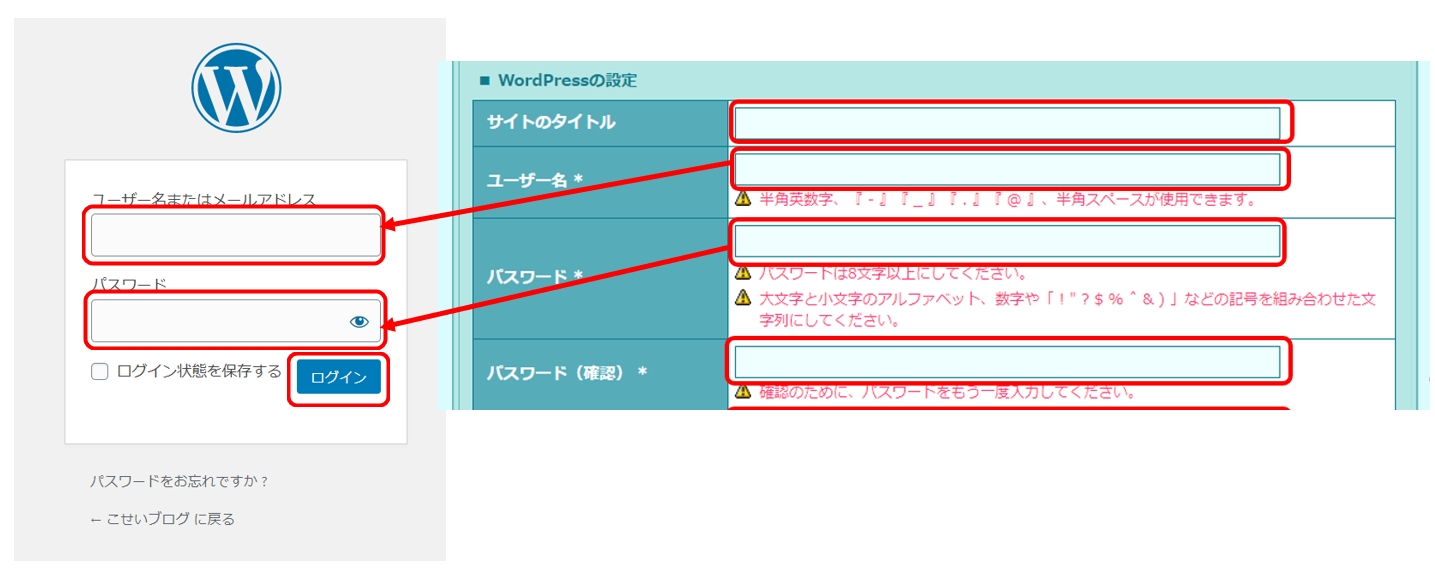
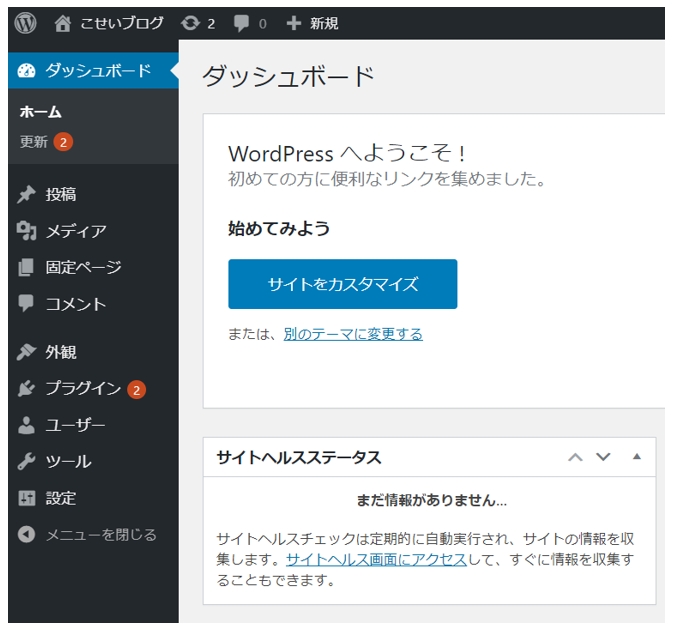
以上でWordPressアクセス・ログインマニュアルは以上です。
では、さっそく記事を書く前に・・・
え、まだやることあるの❓
まずはワードプレスの初期設定を行いましょう。
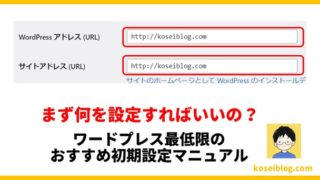
一度、格安ブログ簡単始め方マニュアル総合ページに
戻りたい場合は以下をクリックしてください。
