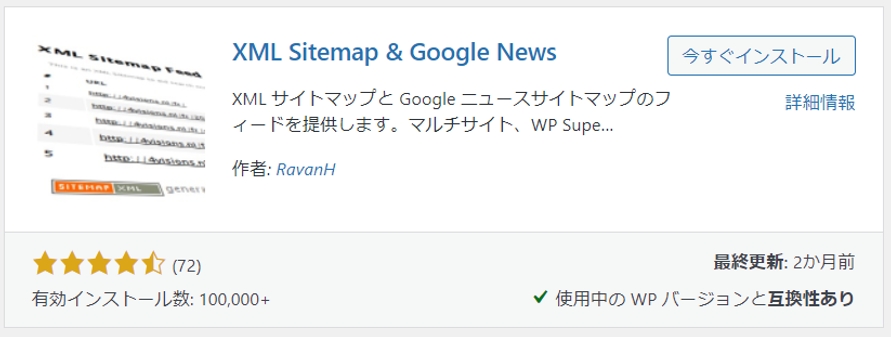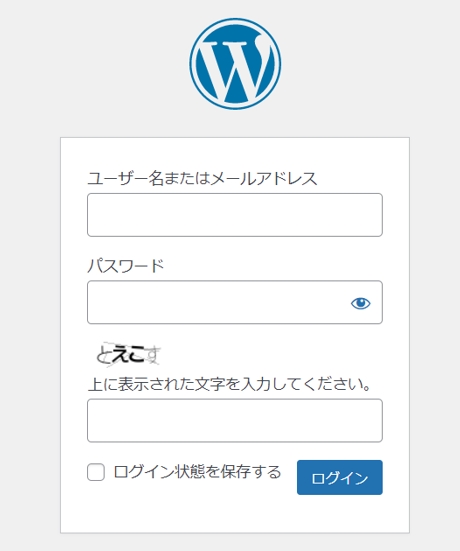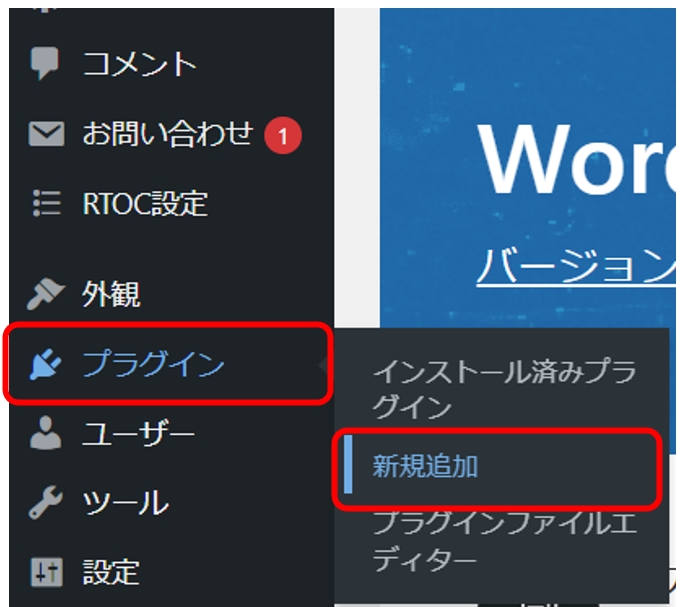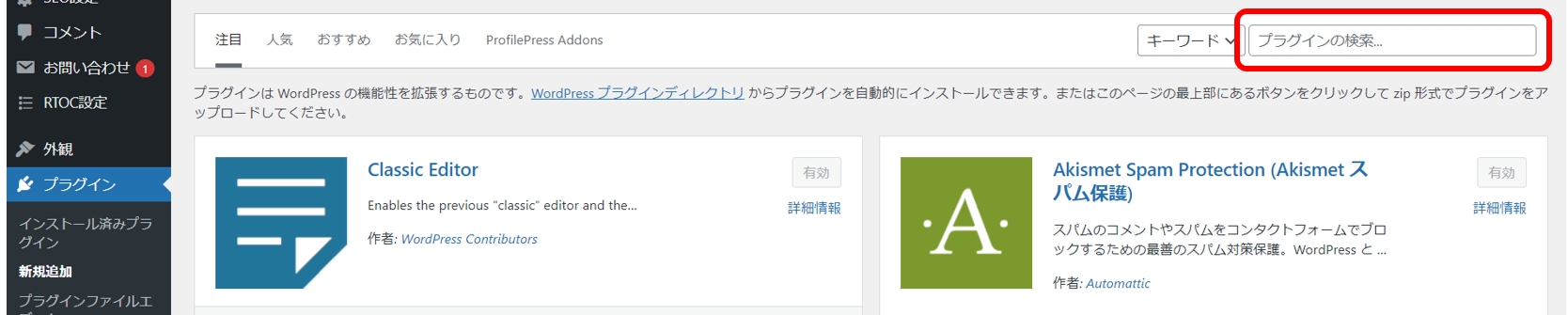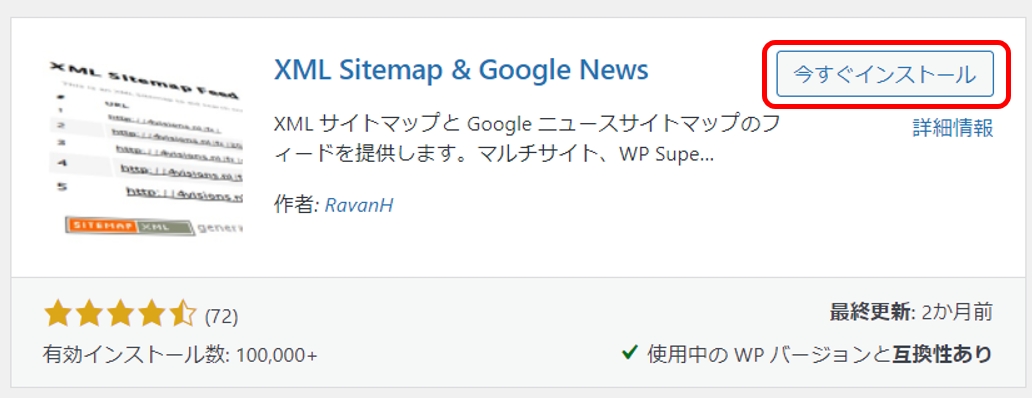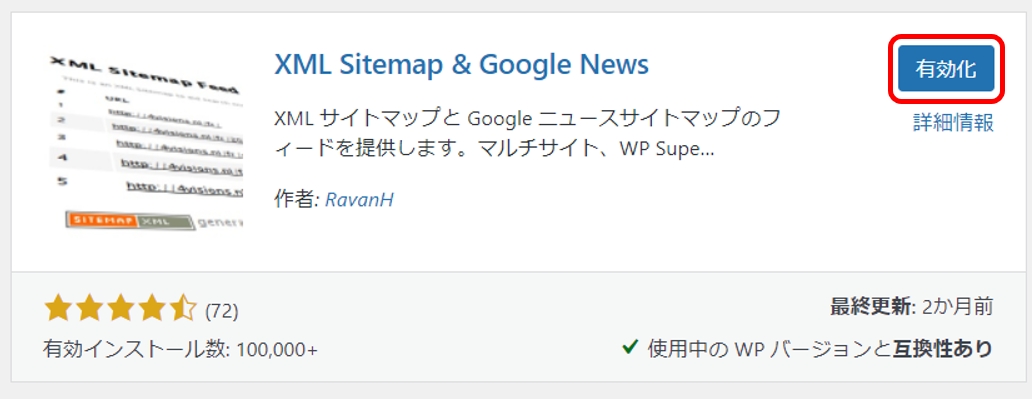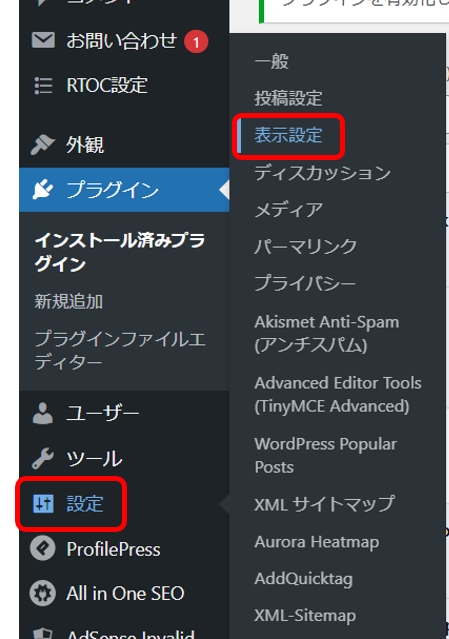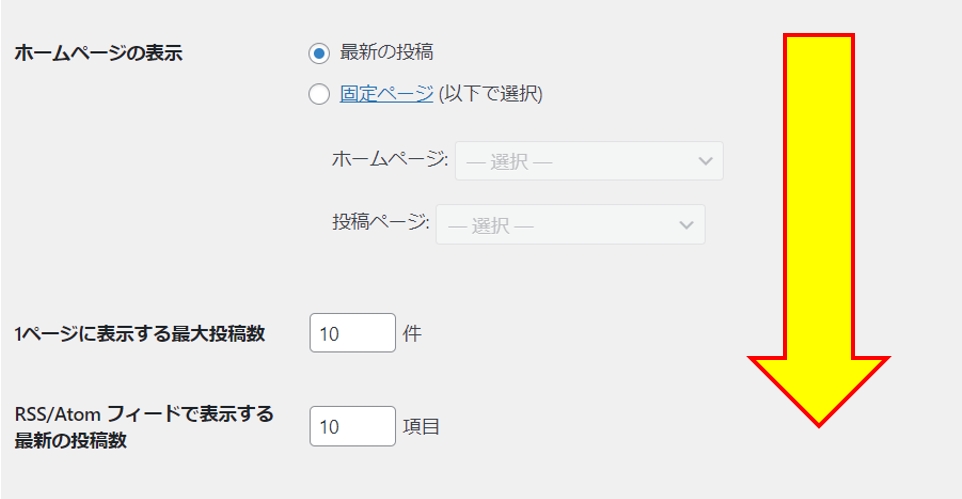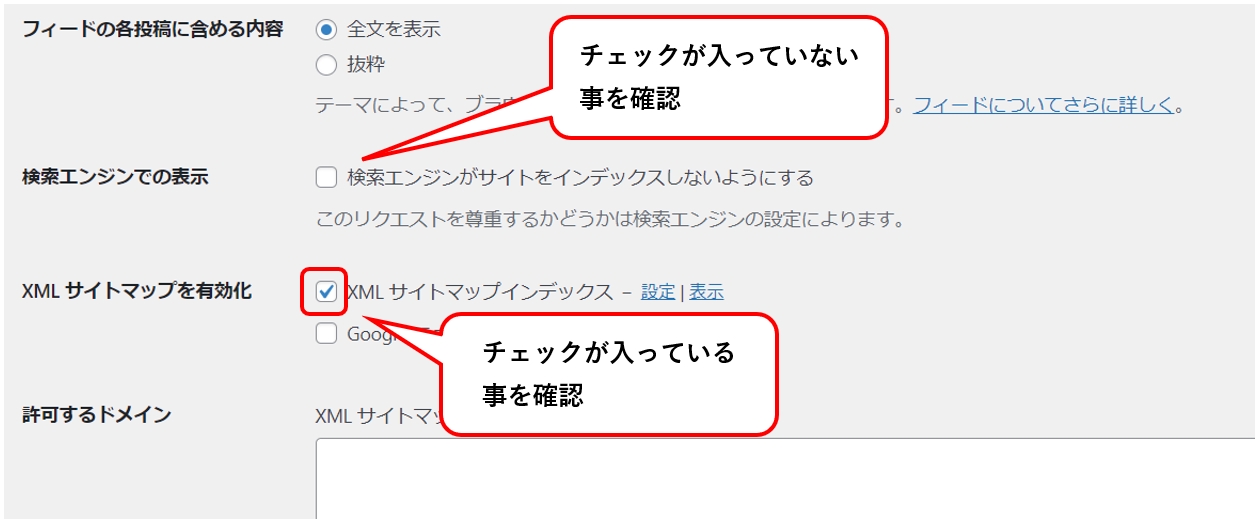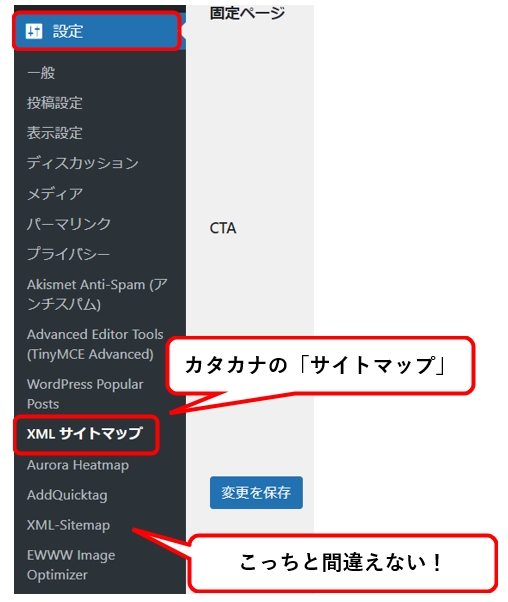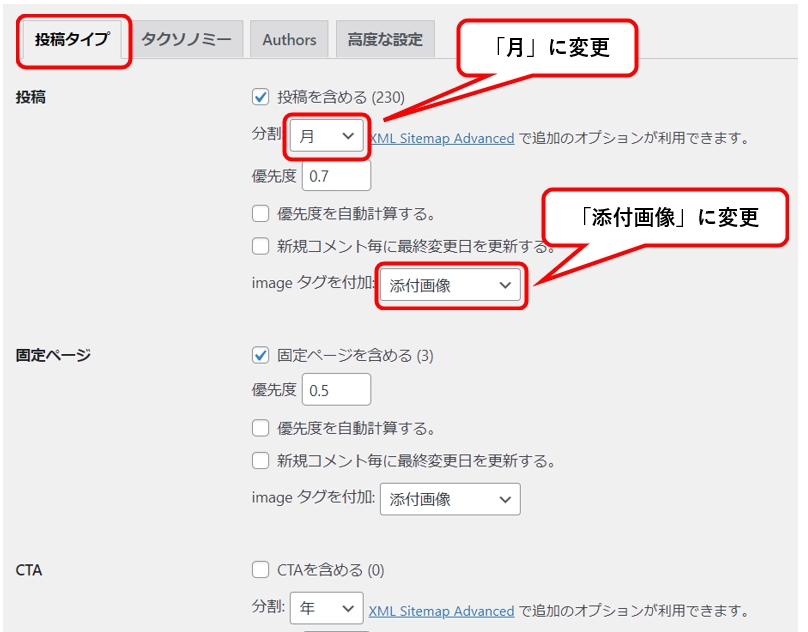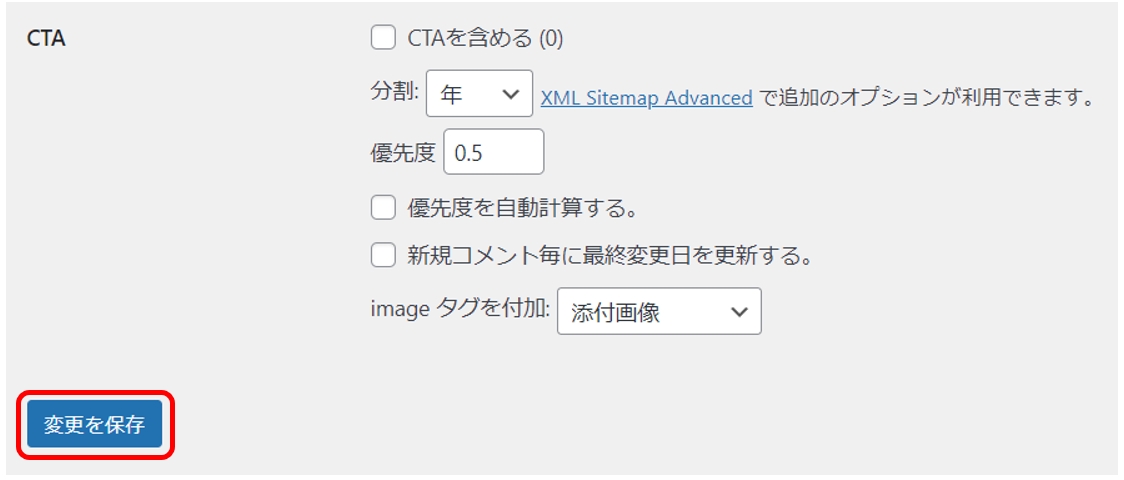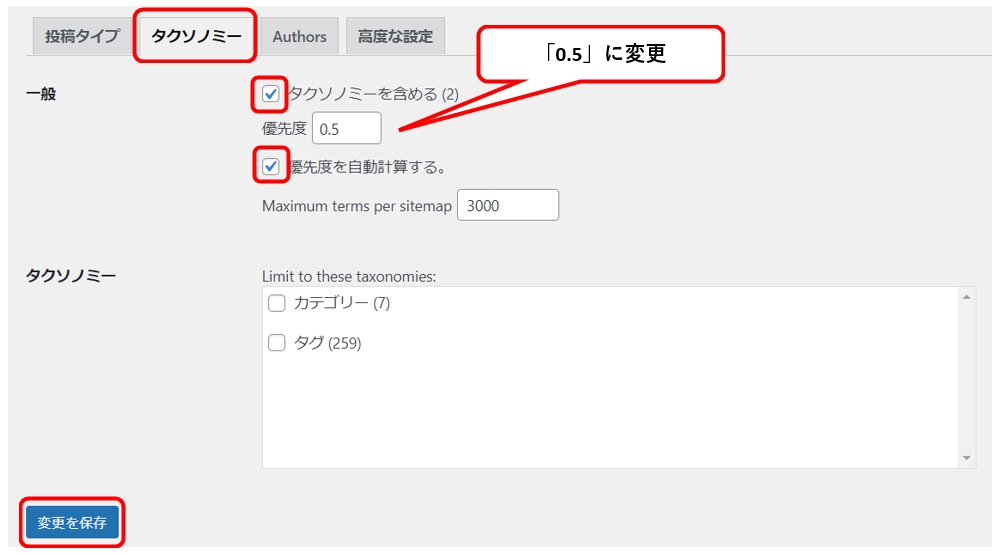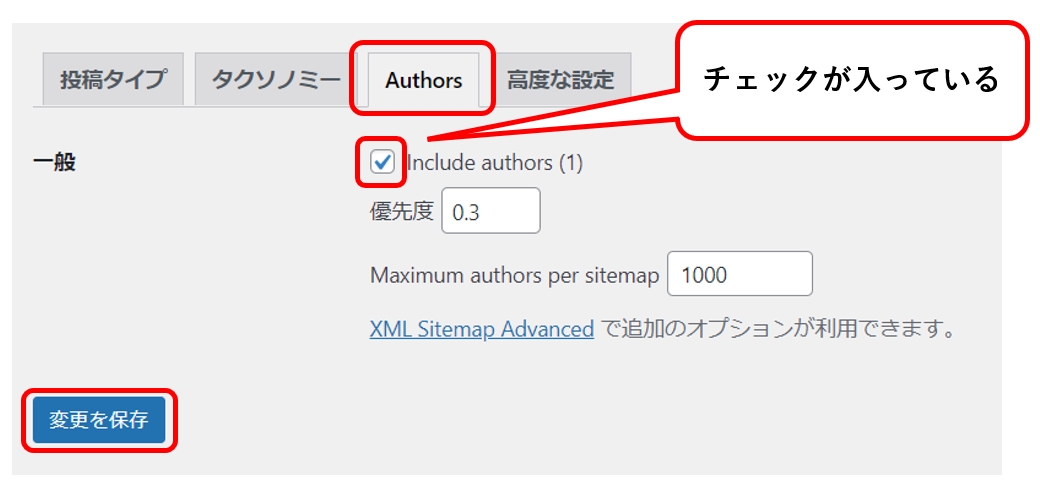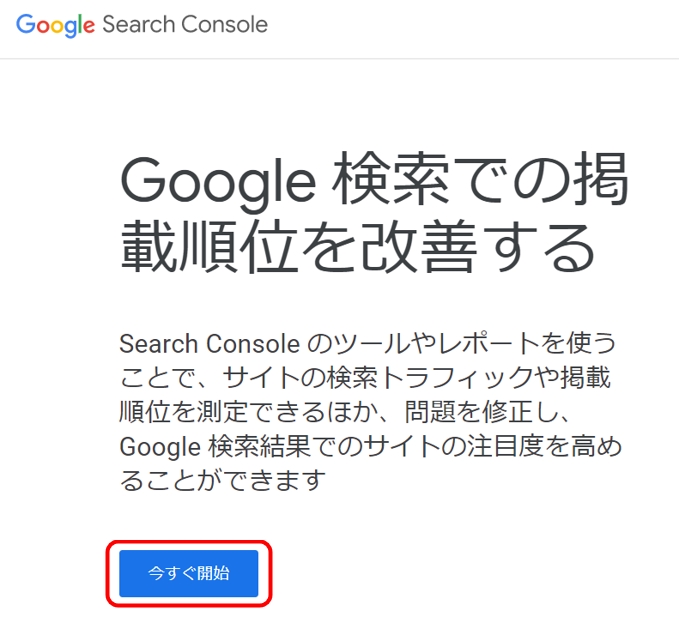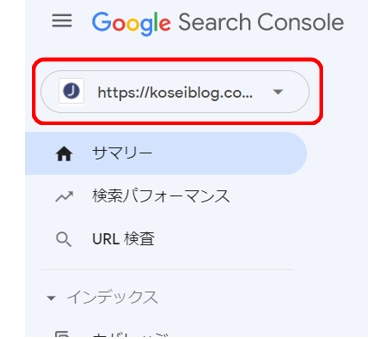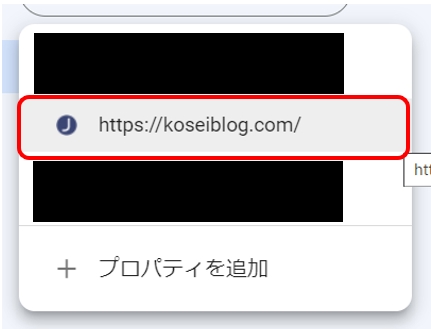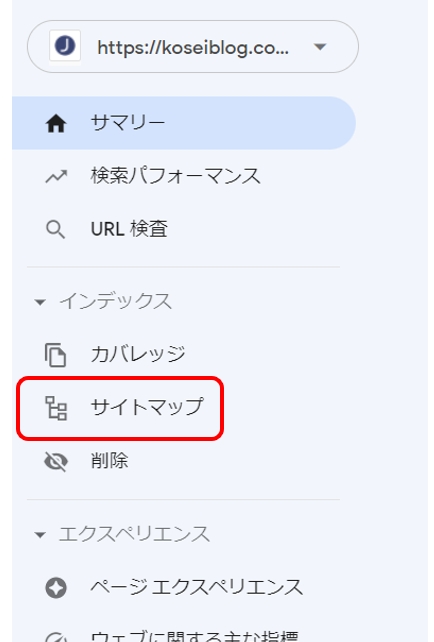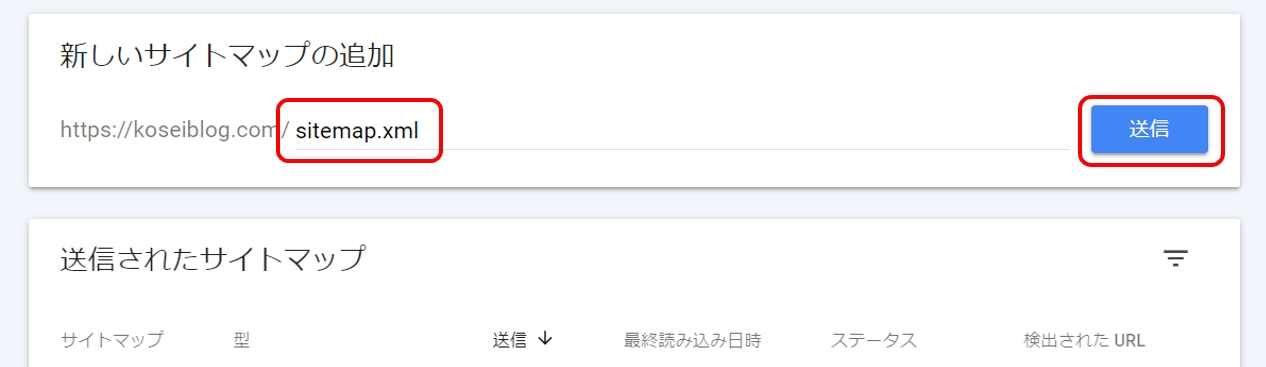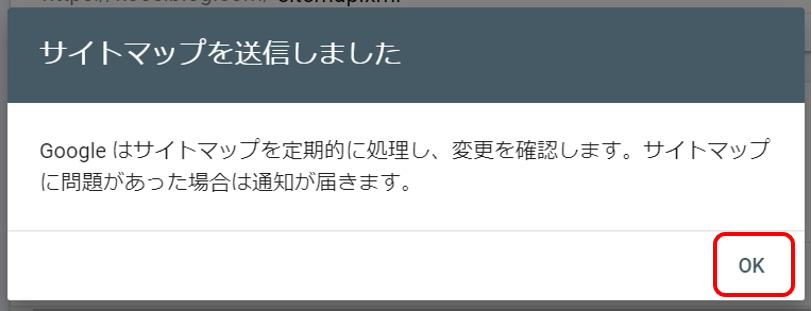この記事で解決できるお悩み
・XML Sitemapsが公開停止!?
・ブログ記事をインデックスできない!?
・何か解決策はないの?
ヒトデブログさんのツイートから衝撃的な内容がつぶやかれました。
最近私のブログも中々インデックスされないので、
不思議に思っていたら、XMLSitemapsの公開停止が原因でした。
実は、この記事で紹介する「XML Sitemapsが公開停止!?どうすればいいの?」の
記事を読むと、XML Sitemapsに変わるプラグインでインデックス登録できます。
なぜなら、私は、XML Sitemapsに変わるプラグインを
インストール、再設定しグーグルサーチコンソールに
sitemapを再送信し成功しました。
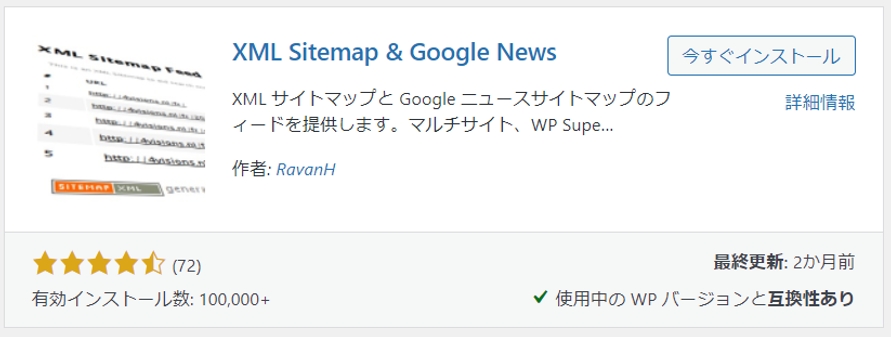

この記事では、XML Sitemapsが公開停止した時の解決策をご紹介します。
この記事を読み終えると?
・XML Sitemapsが公開停止した場合の代替プラグインがわかる。
・別のプラグインをインストールしてブログ記事をインデックスできるようになる。
・プラグインのインストール、設定。サーチコンソールへ再送信する方法がわかる。
さっそく、XML Sitemapsが公開停止した時の解決策ついて、
これから詳しくご紹介します。
div class=”simple-box4″>
★無料口座開設でビットコイン3,500円分もらえる!★
コインチェックならアカウント作成(口座開設・維持)手数料が無料です
ビットコイン3,500円分をゲット!
【無料】コインチェック
口座開設方法を見る
「XML Sitemap & Google News」というプラグインをインストール・設定する
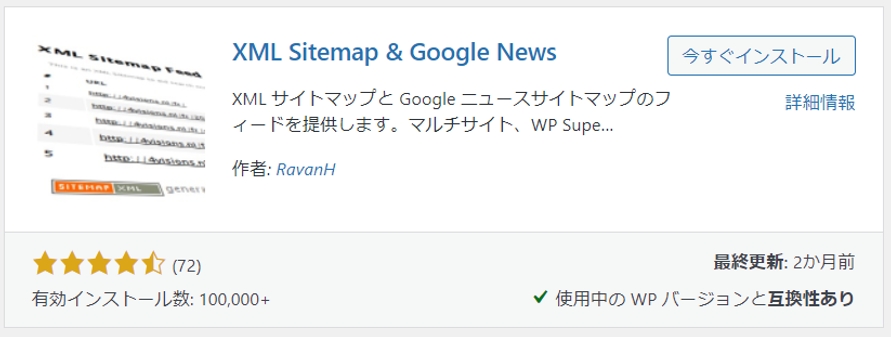
XML Sitemapの代わりのプラグインとして
「XML Sitemap & Google News」
というプラグインがあります。
このプラグインをインストールして設定すれば
新しく作ったブログ記事が、インデックスされない問題が解決します。
では早速インストール・設定していきましょう。
「XML Sitemap & Google News」のインストール
まずは、ワードプレスの管理画面にログインします。
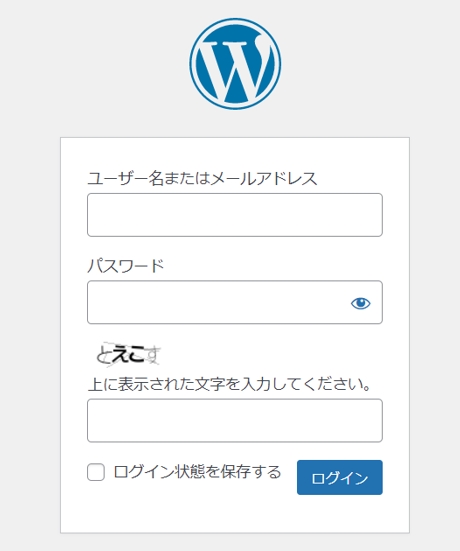
「プラグイン」→「新規追加」をクリックします。
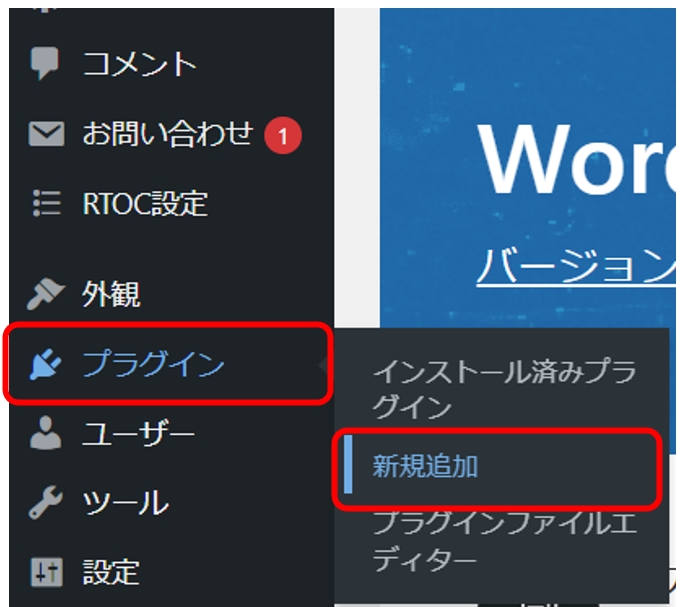
画面右の検索窓にプラグイン名を入力します。
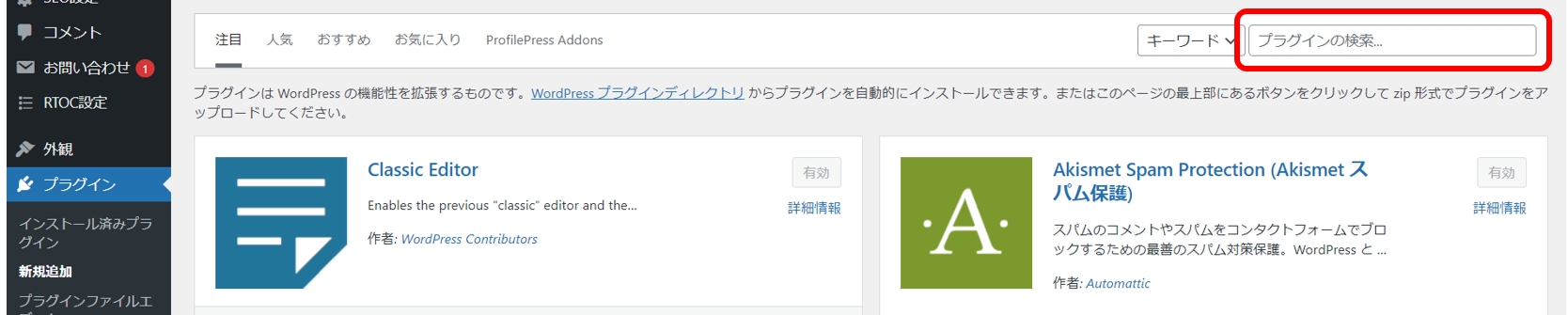
「XML Sitemap & Google News」と入力します。

一番最初に出てこないので、以下画像のマークを探し「インストール」をクリックします。
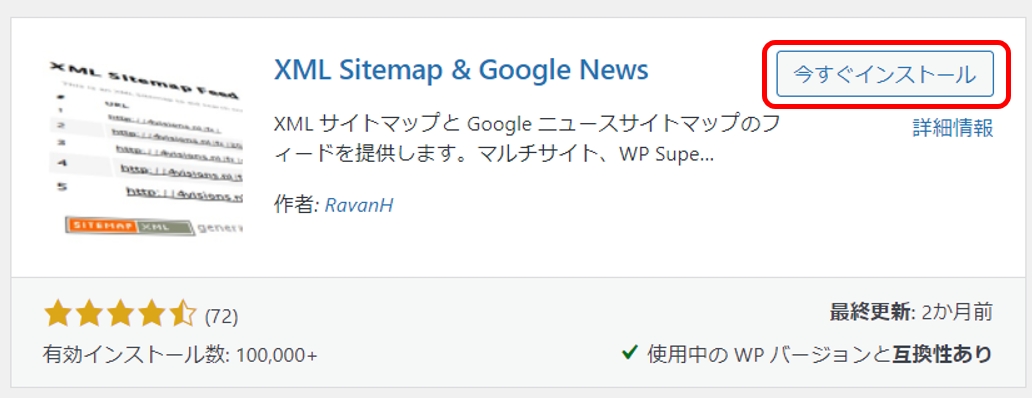
「有効化」をクリックします。
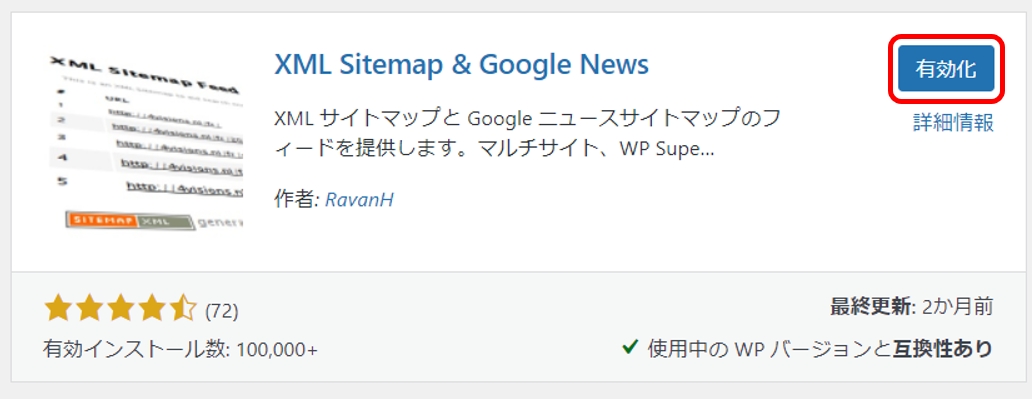
以上で、「XML Sitemap & Google News」のインストールは完了です。
「XML Sitemap & Google News」の設定
基本設定
「XML Sitemap & Google News」設定の前に
基本設定から行います。
「設定」→「表示設定」をクリックします。
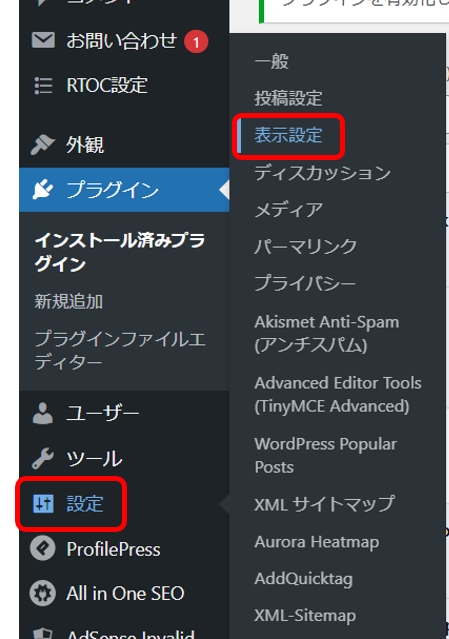
画面下へスクロールします。
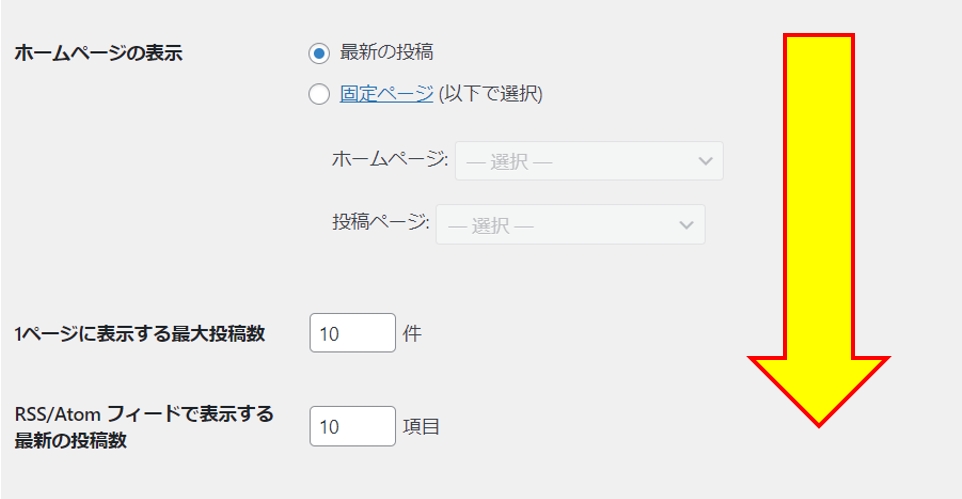
検索エンジンがサイトをインデックスしないようにするに
チェックが入っていない事を確認します。
また、XMLサイトマップインデックスにチェックが入っている事を確認します。
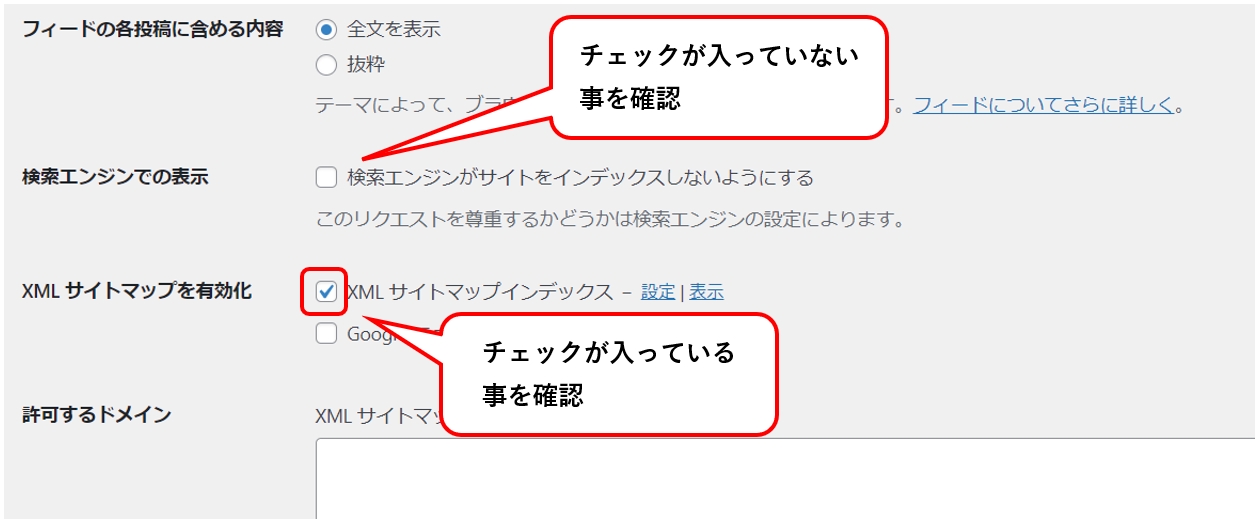
「変更を保存」をクリックします。

「XML Sitemap & Google News」の設定
画面左の「XMLサイトマップ」をクリックします。
※間違えて公開停止したXML-Sitemapをクリックしないように!
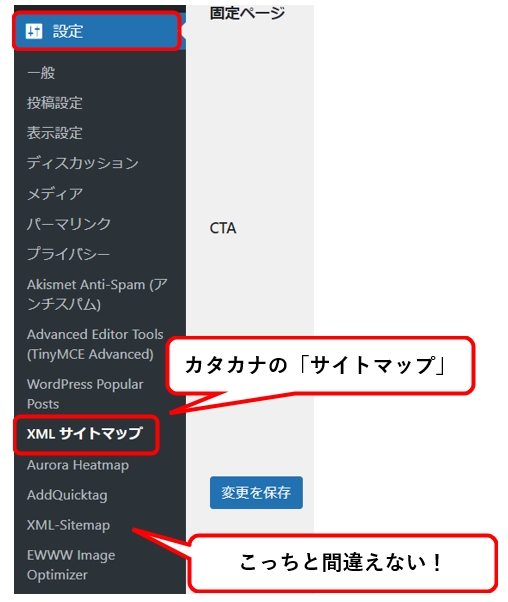
「投稿タイプ」タブになっていることを確認し以下箇所を変更します。
・分割:「月」
・imageタグを付加:「添付画像」
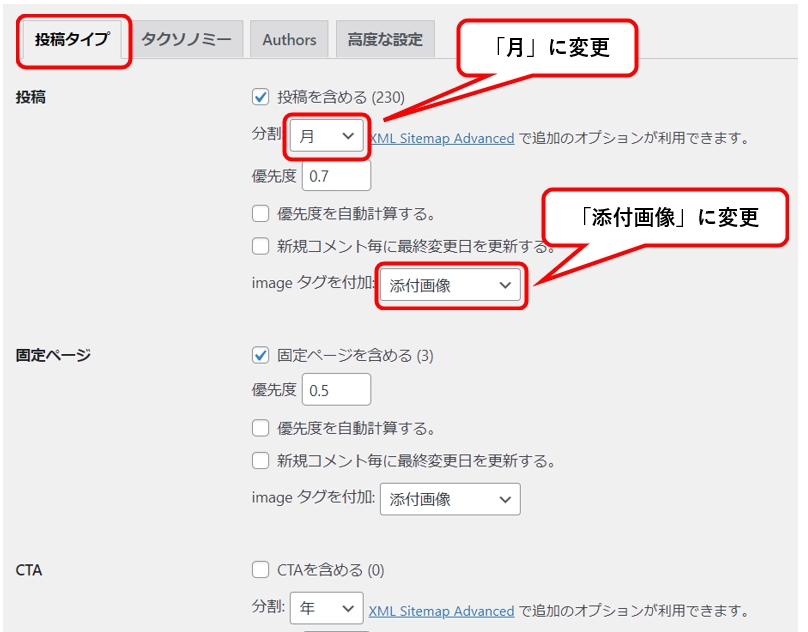
「変更を保存」をクリックします。
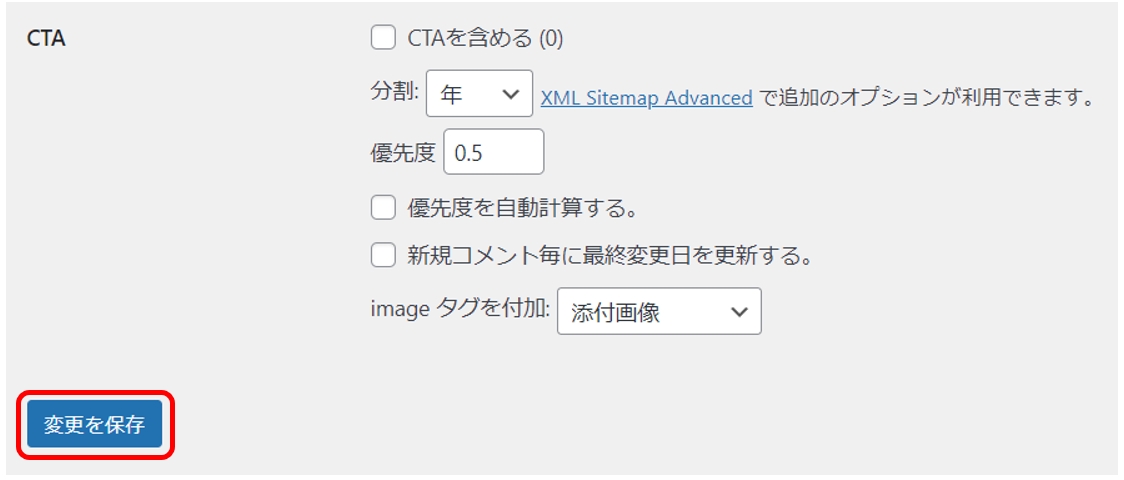
「タクソノミー」タブをクリックし、以下を変更します。
最後に「変更を保存」をクリックします。
・タクソノミーを含めるにチェック
・優先度:0.5
・優先度を自動計算するにチェック
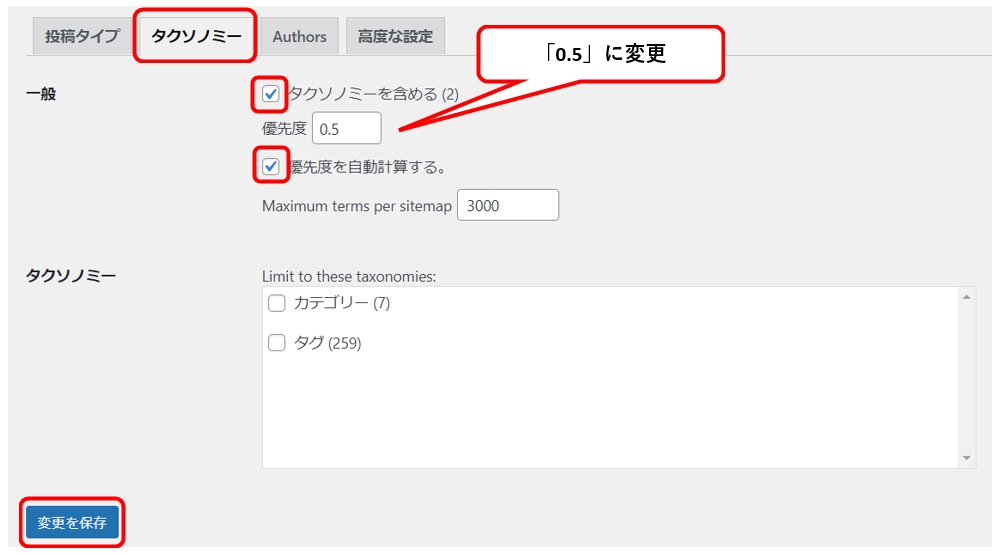
「Authors」タブをクリックし、「Include authors(1)」にチェックが入っている
事を確認し、「変更を保存」をクリックします。
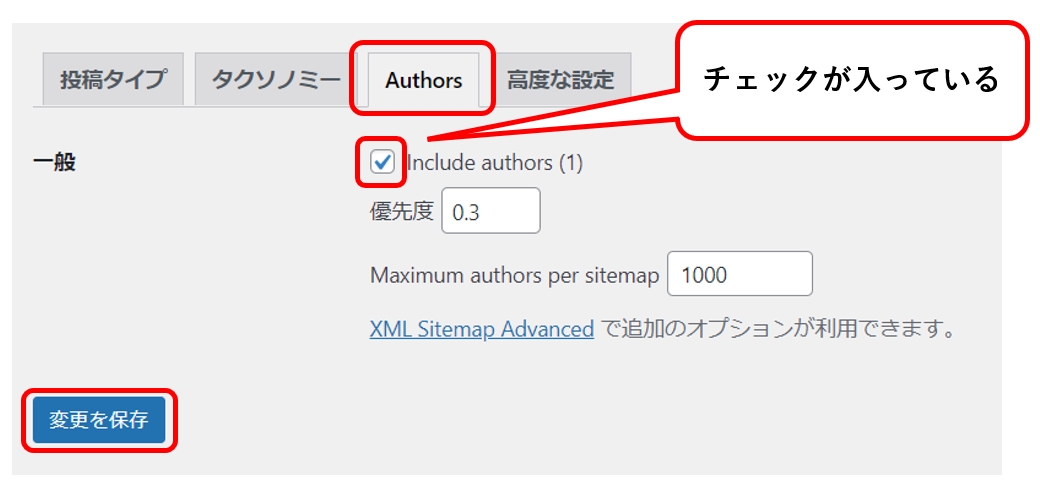
以上で「XML Sitemap & Google News」の設定は完了です。
グーグルサーチコンソールへsitemapを送信
グーグルサーチコンソールへアクセスします。
→ グーグルサーチコンソールへアクセス
「今すぐ開始」をクリックします。
ログイン画面が現れるので、ID・パスワードを入力しログインします。
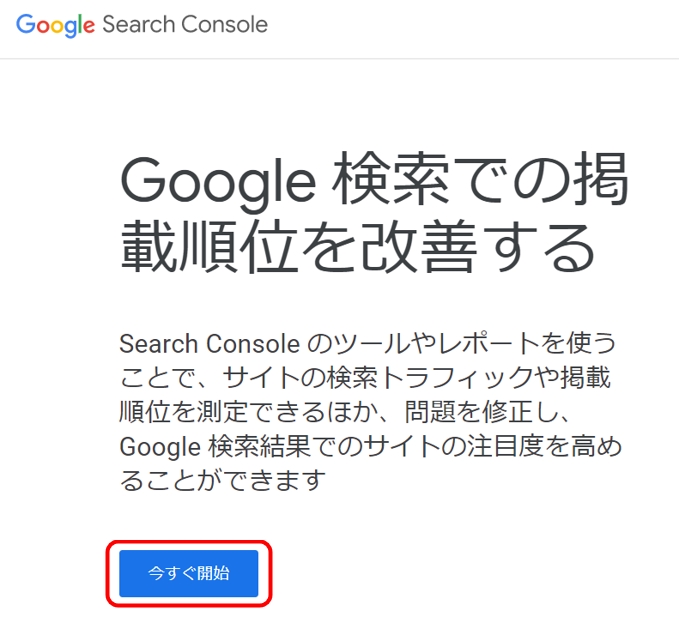
自分の設定するブログのURLを選びます。
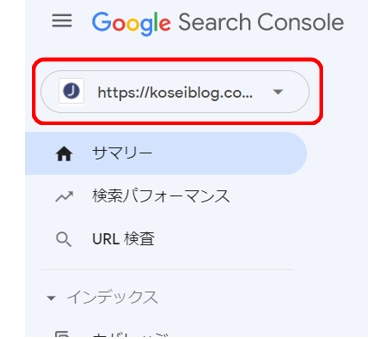
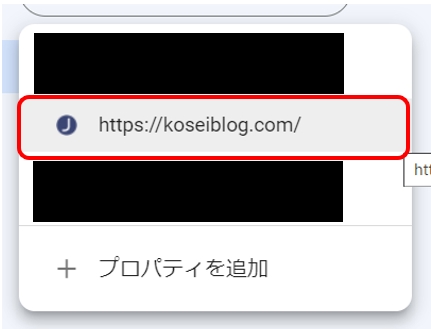
「サイトマップ」をクリックします。
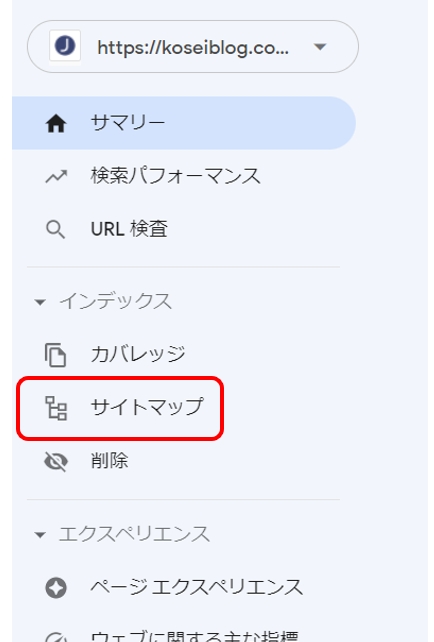
新しいサイトマップの追加に「sitemap.xml」を入力し、「送信」をクリックします。
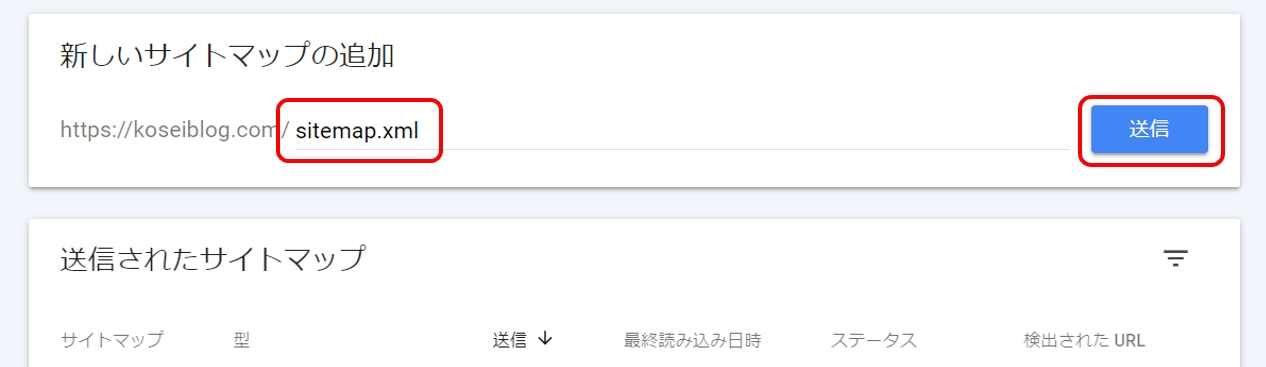
サイトマップを送信しました、と表示されるので「OK」をクリックします。
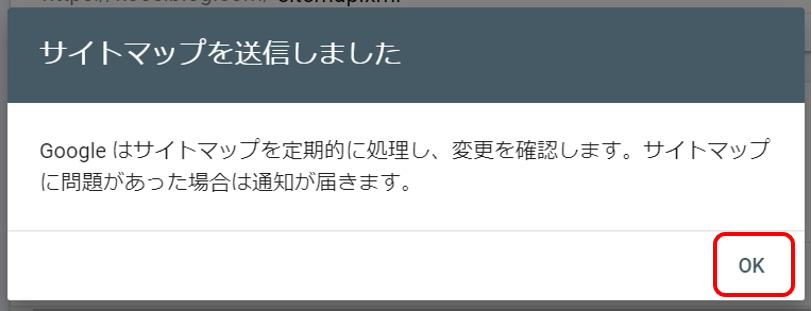
画面下に「成功しました」と表示されるのを確認します。

【まとめ】
まとめ
・「XML Sitemap」公開停止の替わりにあるプラグインがある
・「XML Sitemap & Google News」をインストール、設定する
・グーグルサーチコンソールへsitemapを送信する。
ブログに必要なプラグインは?どうやって始めればいいのか
総合マニュアルを作成しました。
こちらのマニュアルを見てブログに挑戦して稼いじゃいましょう!
→ ブログの始め方簡単マニュアル
【初心者向け】格安ブログ始め方簡単マニュアル総合ページ・ブログで稼ぎたいんだけど
継続でき自信もないし、できるだけ格安でブログを始める方法はないのかな?
あと開設から記事を書き始めるまで何を設定すればいいの?
という悩みを解決できる記事となっております。
実際に私が設定した画面を元にマニュアル化しているので
上から順番に見ていけば格安ブログが解説・設定できるようになっています。
記事の前半では、自分にあった2種類の
格安レンタルサーバー・ドメイン契約方法を解説しつつ、
記事の後半では、ブログ初心者向け初期設定方法を解説します。...