この記事ではopenseaの初期設定方法について解説します!
・2回目以降上手くログインできない
という悩みを解決できる記事となっております。
初めてのNFT。Openseaを使いたいけど英語だし、
そもそもNFTの概念も良くわかってないので使うのも一苦労すると思います。
1回目は上手くいったけど、2回目以降が上手くコネクト(ログイン)できず
OpenSeaを使う事ができなくて、長時間悩みました。
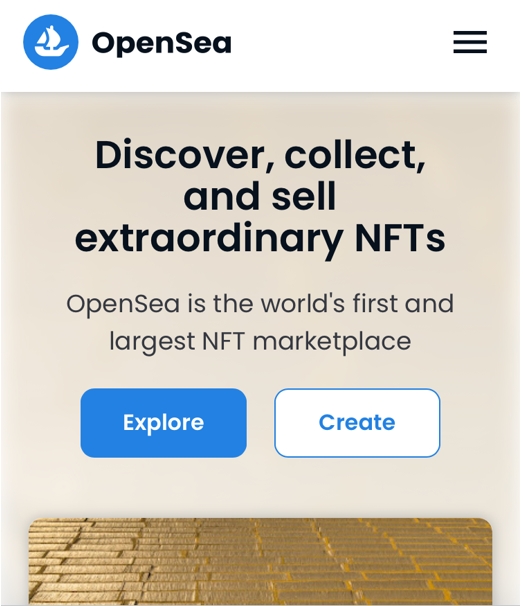
そもそも、OpenSeaを使うには、「メタマスク」アプリを起動し
メタマスクのブラウザーからアクセスすることがわかっていませんでした。
そしてようやく、OpenSeaとイーサリアムを入金したメタマスクを
コネクト(ログイン)させることができました。
この記事を読み終えることで、以下のような悩みが解決できます。
・OpenSeaの初期設定方法がわかる
・2回目以降もコネクトすることができる
・簡単にopenseaとメタマスクをコネクトする方法がわかる
記事の前半では、OpenSeaの初期設定方法を解説しつつ、
記事の後半では、2回目以降もメタマスクを簡単にコネクトする方法を解説します。
では、openseaの初期設定方法ついて、これから詳しくお伝えしていきます。
「そもそもNFT・OpenSeaってどうやって始めるの?」という方はこちらの記事で解説しているので、参考にしてみてください。

NFT・OpenSeaを始める準備できましたか?
それでは早速、いきましょう♪
★招待コードで1,000円分の
ビットコインがもらえる★

ビットフライヤーなら招待コード「jnowezi0」を入力して
口座開設すると1,500円分の
ビットコインがもらえます。
招待コードはこちら
Openseaの初期設定方法
まずは、Openseaにアクセスします。
右上のボタンをタップします。
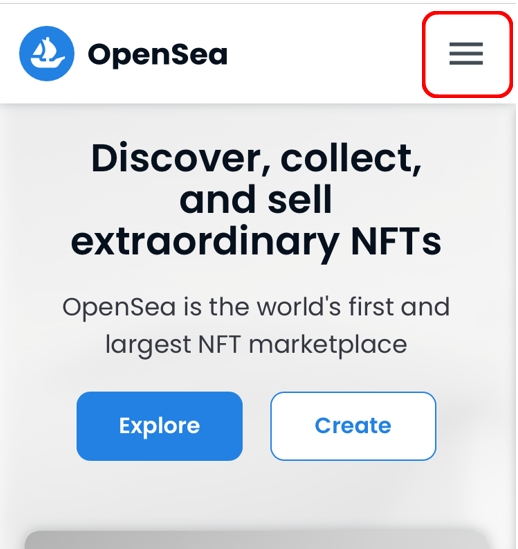
Connect wallet(コネクトウォレット)をタップします。
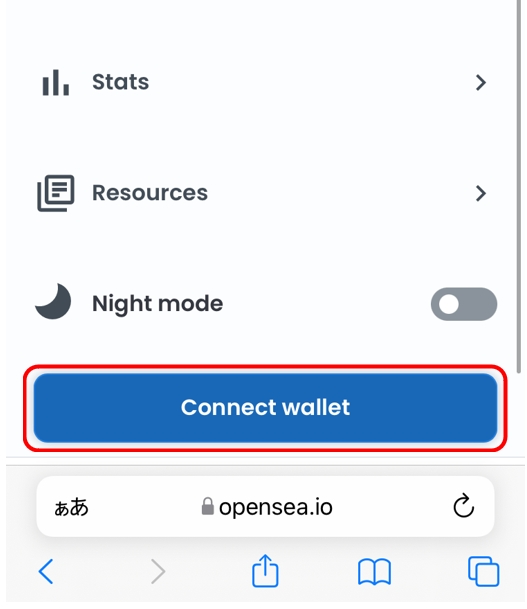
MetaMask(メタマスク)をタップします。
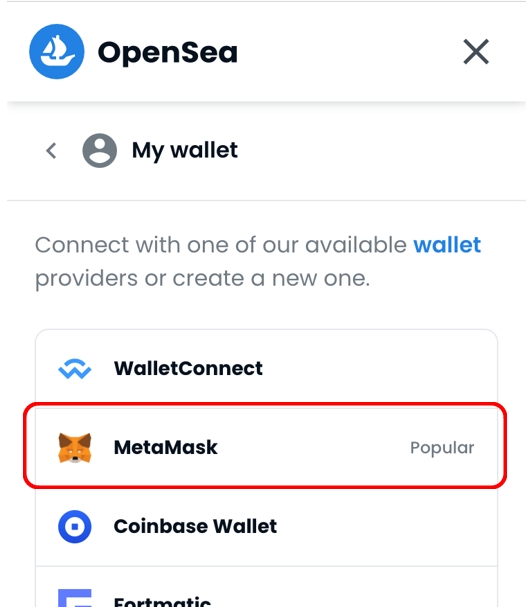
ここで、メタマスクアプリが起動します。
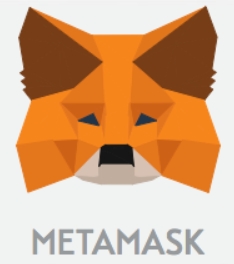
パスワードを入力し「ログイン」をタップします。
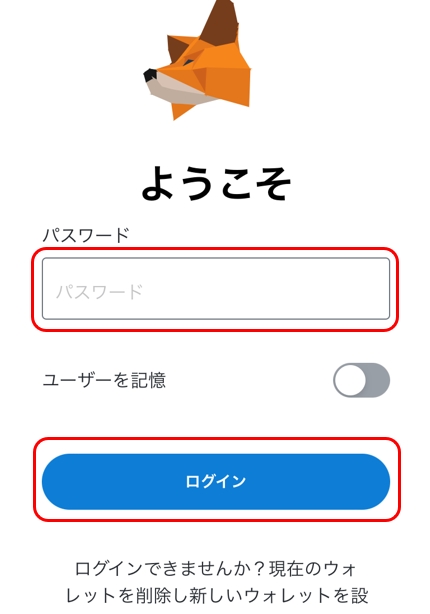
openseaのブラウザーが開いていますが
注意してもらいたいのは、
メタマスクアプリ内のブラウザー機能で
openseaを開いている事です。
これを理解しておかないと、2回目以降
openseaがコネクトできない問題が発生するので注意が必要です。
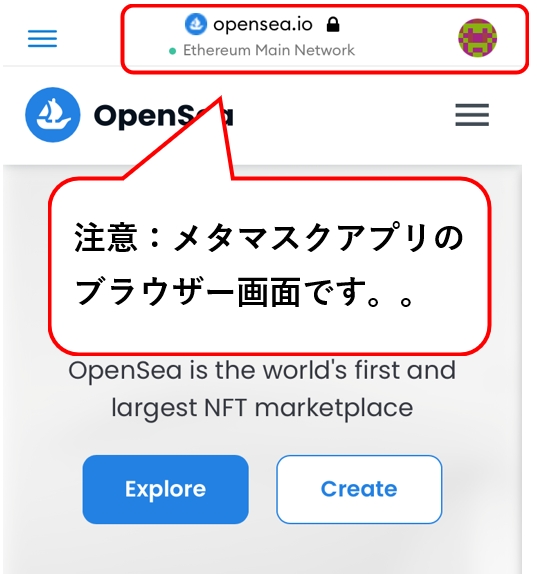
メタマスクアプリの左上のボタンをタップします。
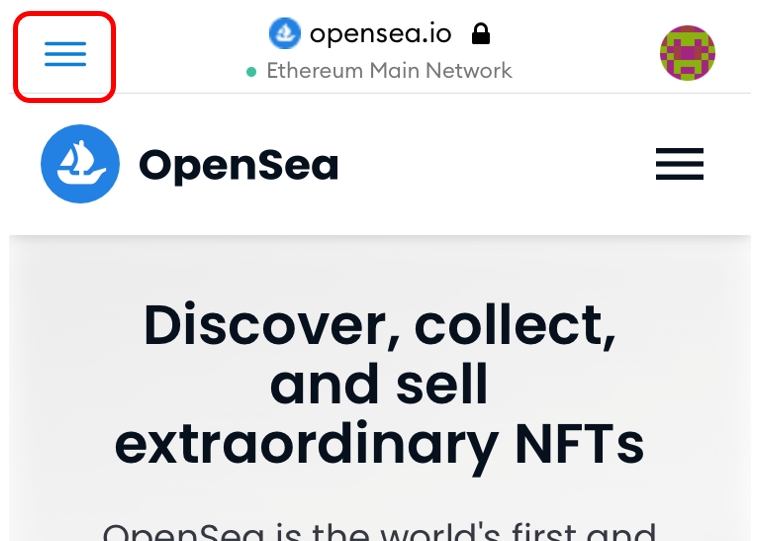
「設定」をタップします。
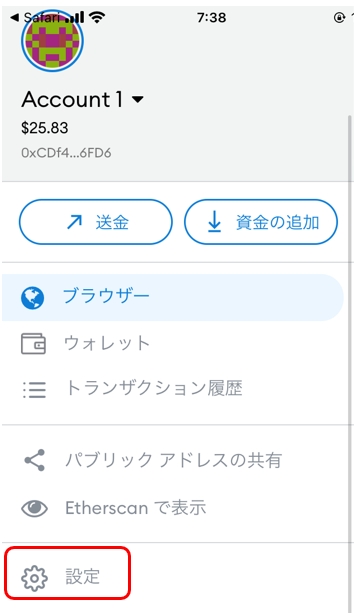
「一般」をタップします。
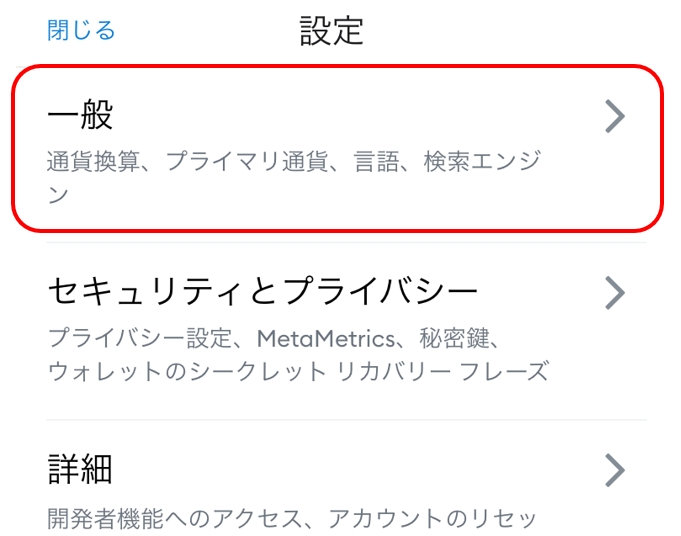
初期設定は米ドルになっているので、日本円にします。
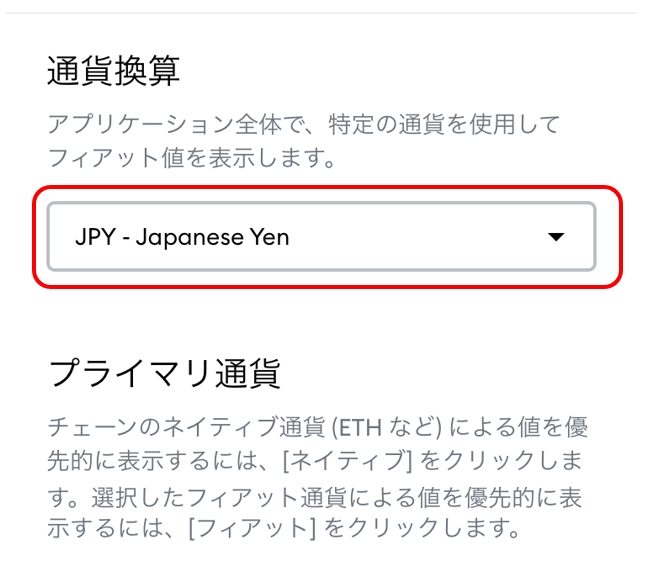
言語が日本語「Japanese」を選びます。
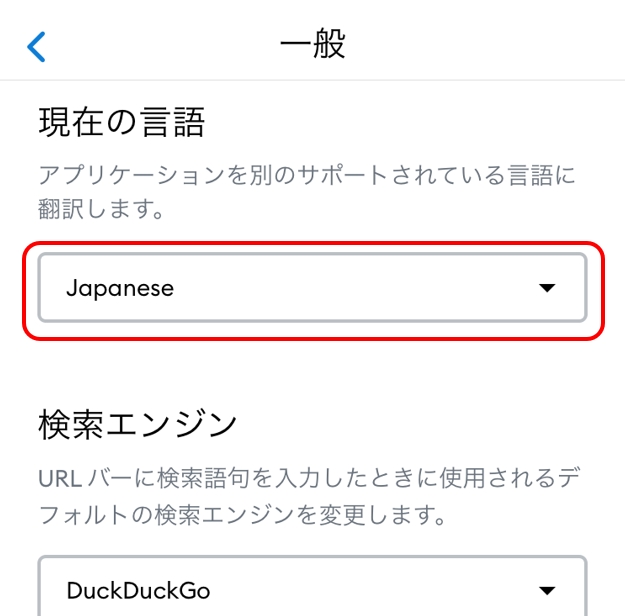
検索エンジンを「Google」にします。
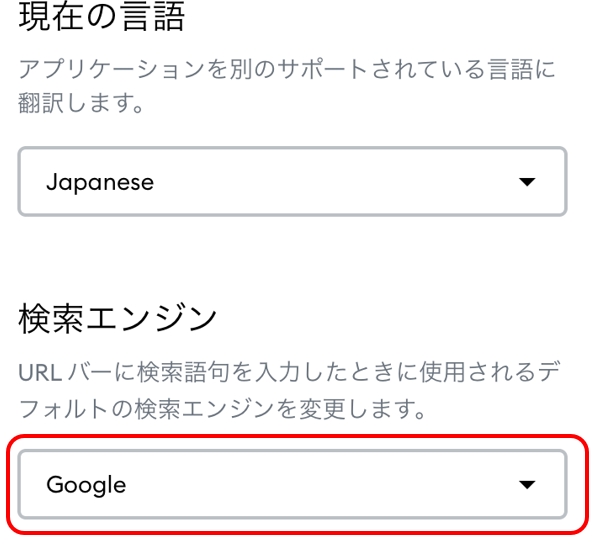
Openseaをメタマスクアプリのブックマークに登録
2回目以降は、メタマスクアプリを起動して、Openseaにアクセスする操作になります。
※普通のブラウザーでopenseaにアクセスしても、メタマスクをコネクトできません。
画面右下の「・・・」をタップします。
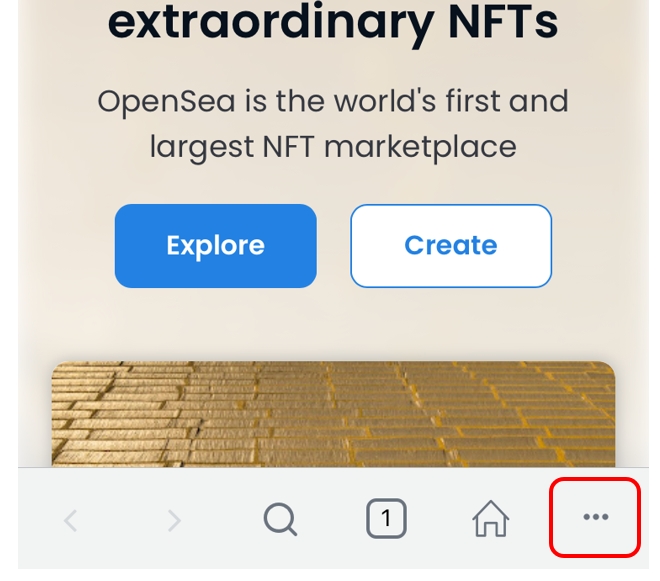
「お気に入りに追加」をタップします。
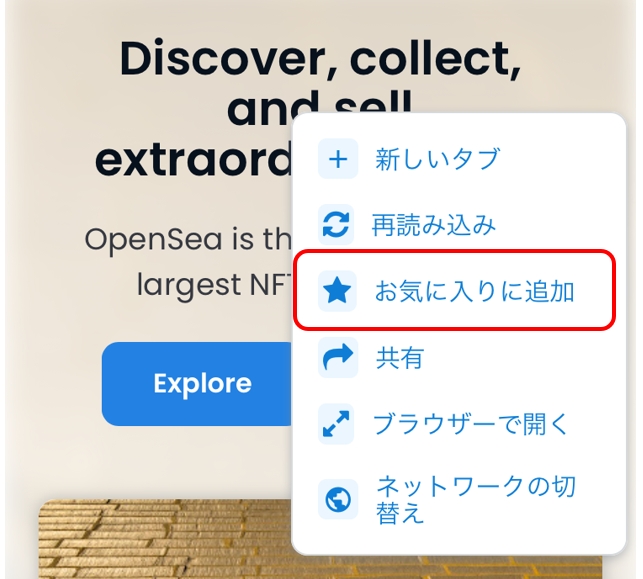
そのまま追加してもいいんですが、英語だと取っつきにくいので
私は、名前を変えました。
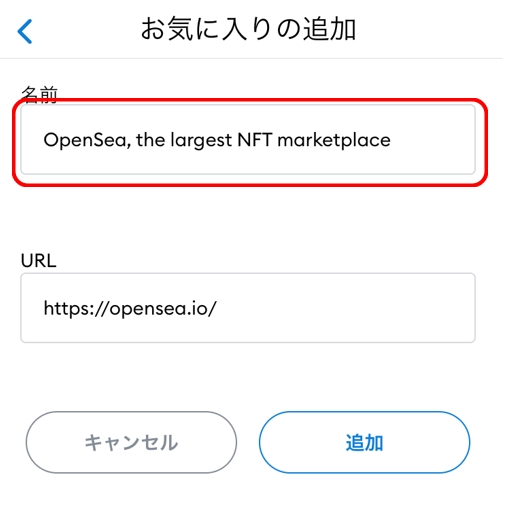
名前を変更し「追加」をタップします。

無事にOpenseaの初期設定が完了しました。
2回目以降のOpenseaアクセス・コネクト方法
2回目以降は、メタマスクアプリを起動し、メタマスクのブラウザーから
openseaにアクセスします。
まずは、メタマスクアプリを起動し、パスワードを入力後
「ログイン」します。
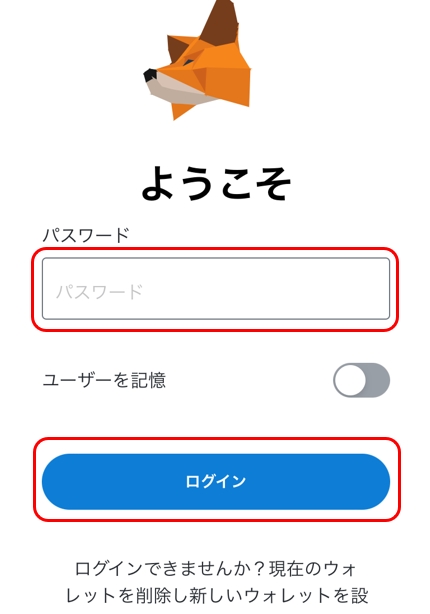
画面左上をタップします。
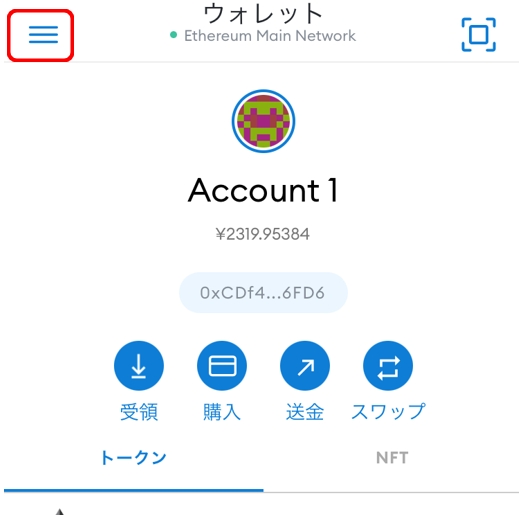
「ブラウザー」をタップします。

前回openseaにアクセスした履歴があるので
そのまま、openseaのトップページが開きます。
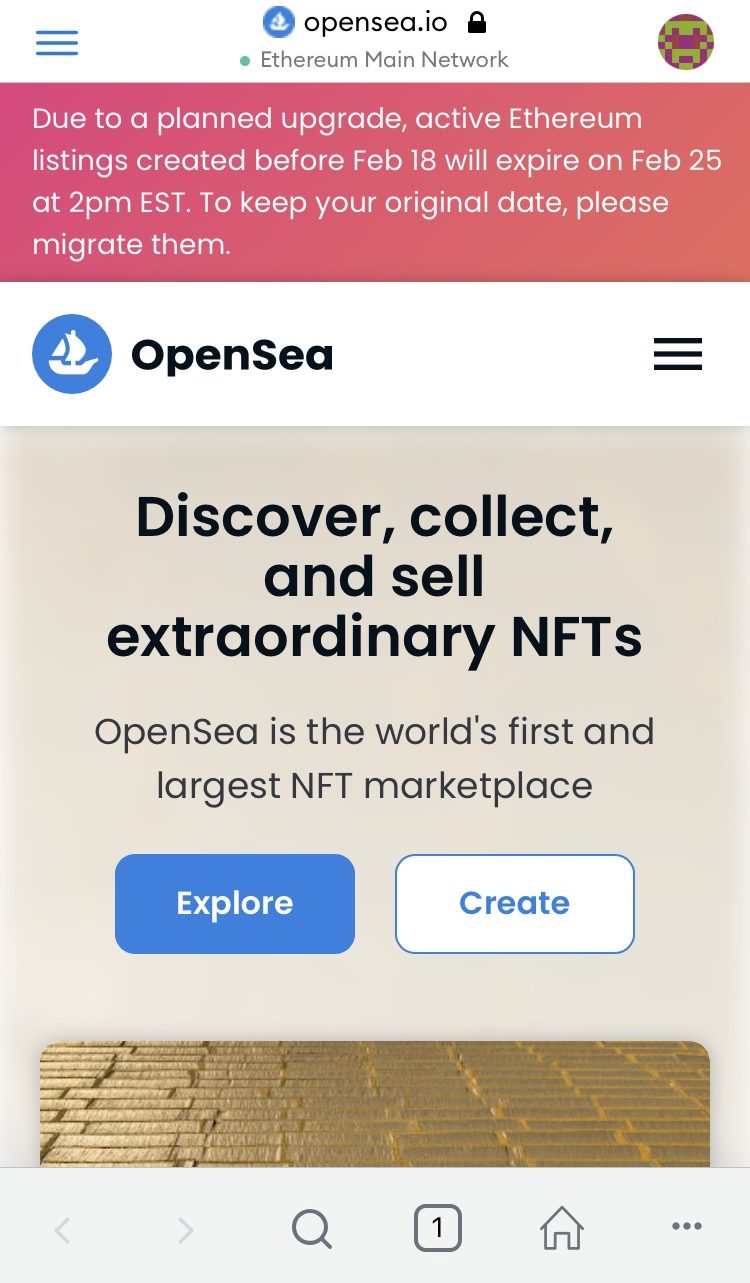
メタマスクがOpenSeaとコネクトできてるか確認
メタマスクアプリのブラウザーで開いたOpenseaサイトから以下
ボタンをタップします。
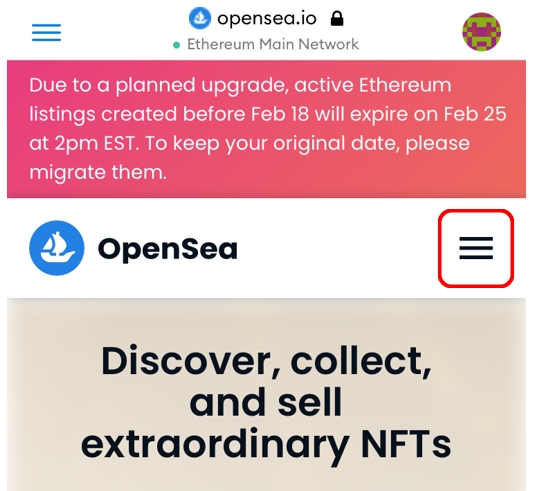
「My Wallet(マイウォレット)」をタップします。
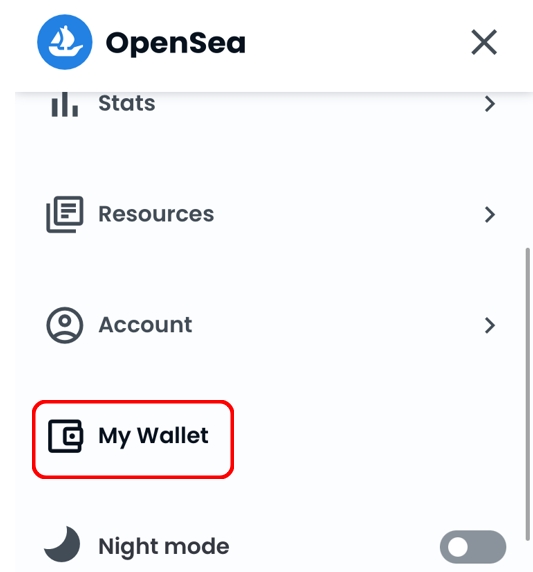
自分のウォレット情報・送金した金額が表示されたら、コネクト完了です。

【まとめ】
・メタマスクのブラウザーでアクセスする
・日本円、日本語設定をする。
・2回目以降はメタマスクを起動してopenseaにアクセス
最初は混乱しますが、メタマスクのブラウザーでopenseaにアクセスしないと
コネクト(ログイン)できない事を覚えておいて下さい。
いよいよ、opensea(NFT)を使う事ができます。
次は、openseaで出品する方法を解説します。
→ 【無料で出来る!】スマホでOpenseaで写真を出品する方法

手順が多すぎて、一度最初のまとめページに戻りたい方は
以下記事から戻って下さい。
→ NFTの始め方【コインチェック開設~Openseaで写真出品まで】










