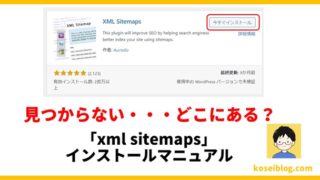この記事ではワードプレス最低限のおすすめ初期設定について解説します!
という悩みを解決できる記事となっております。
私は何度かブログを開設してるんですが、
初期設定って何をしたか毎回忘れちゃうんですよね。
そのたびに検索して探す・・・正直手間です。
なので、自分のブログで開設マニュアルを1から作成し
まとめておけば、今後またブログを開設する時に自分のブログを見ながら
できるかと思いこの記事を作成しています。
この記事のでは、ワードプレスインストール直後の2つの初期設定について解説します。
この記事を読み終えることで、以下のような悩みが解決できます。
・ワードプレス最低限のおすすめ初期設定ができる
・http→httpsに変更しセキュリティ強化
・ブログ投稿URLを好きな名前に変更できる(英語)
では、ワードプレス最低限のおすすめ初期設定ついて、
これから詳しくお伝えしていきます。
★招待コードで1,500円分の
ビットコインがもらえる★

ビットフライヤーなら招待コード「jnowezi0」を入力して
口座開設すると1,500円分の
ビットコインがもらえます。
招待コードはこちら
「http」→「https」してセキュリティ強化する
サーバー側でhttpsを設定したら、ワードプレス側でも「https」をするのを忘れないようにしましょう。#ブログ #ブログ初心者 pic.twitter.com/HZCAvb0piU
— こせい@30代後半コミュ障副業在宅ワーカー (@kosei2021) December 4, 2021
以前の記事でワードプレスをインストールする前に、ロリポップで
httpsへセキュリティ強化する変更を行いましたよね?
まだの方は以下の記事を参照して下さい。

ブログを書き始める前に必ず行って下さい。
※後から変更すると、とてつもなく大変です。
ロリポップ側で無料「https」(無料SSL)の設定が完了したら
ワードプレス側でも設定します。
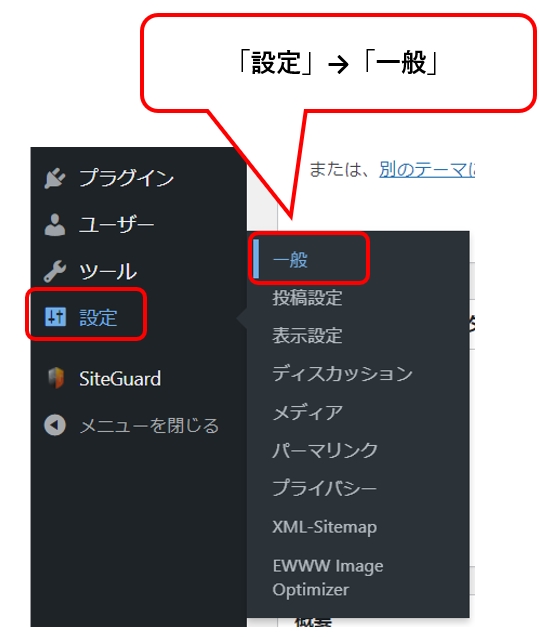
ワードプレスにログインしたら「設定」→「一般」をクリックします。
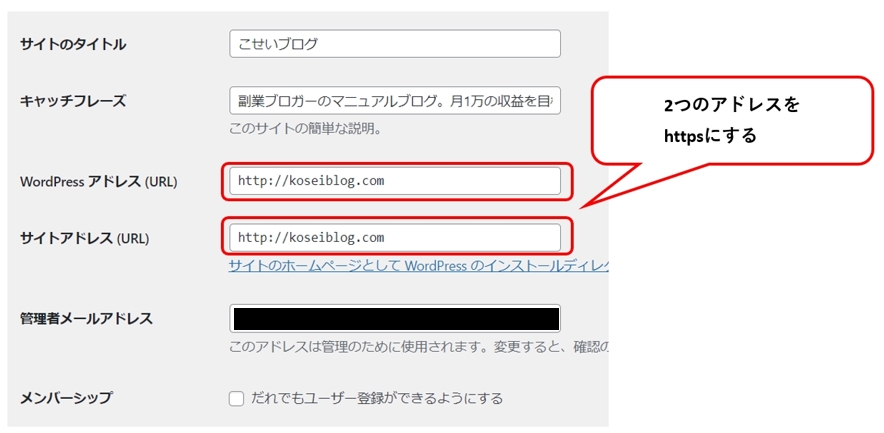
WordPressアドレス(URL)とサイトアドレス(URL)の2つを
「https」に変更します。
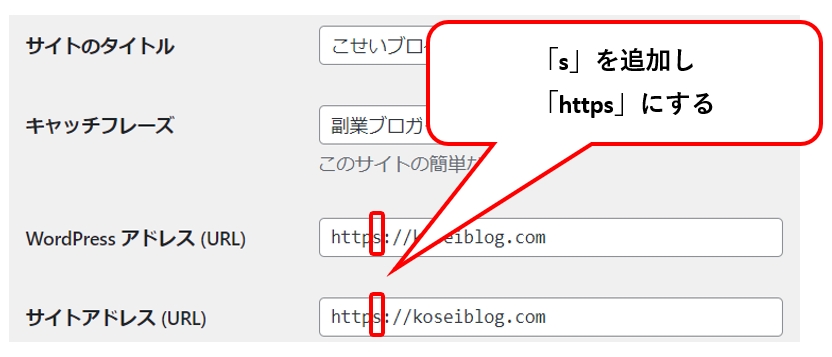
「s」を追加し「https」に変更します。
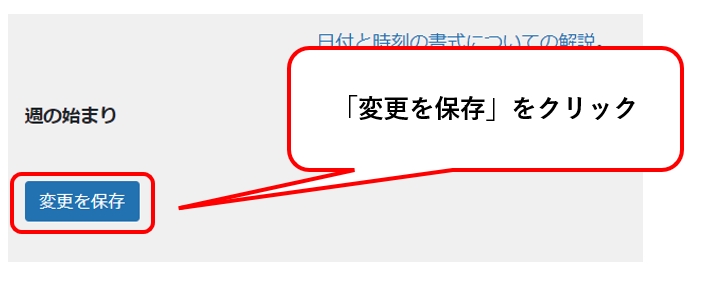
画面下にある「変更を保存」をクリックします。
以上で、httpsの設定は完了です。
パーマリンクの設定
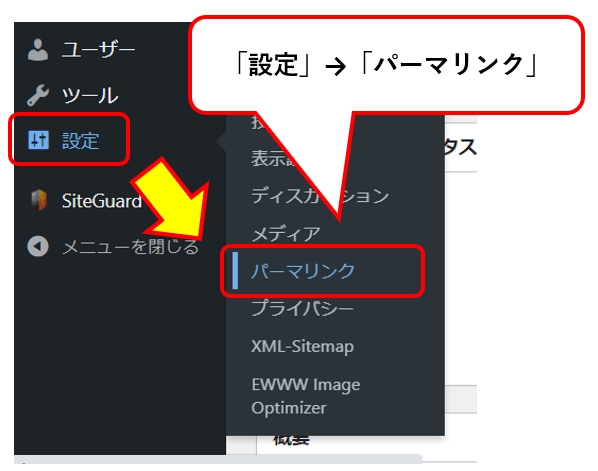
左メニューの「設定」→「パーマリンク」をクリックします。
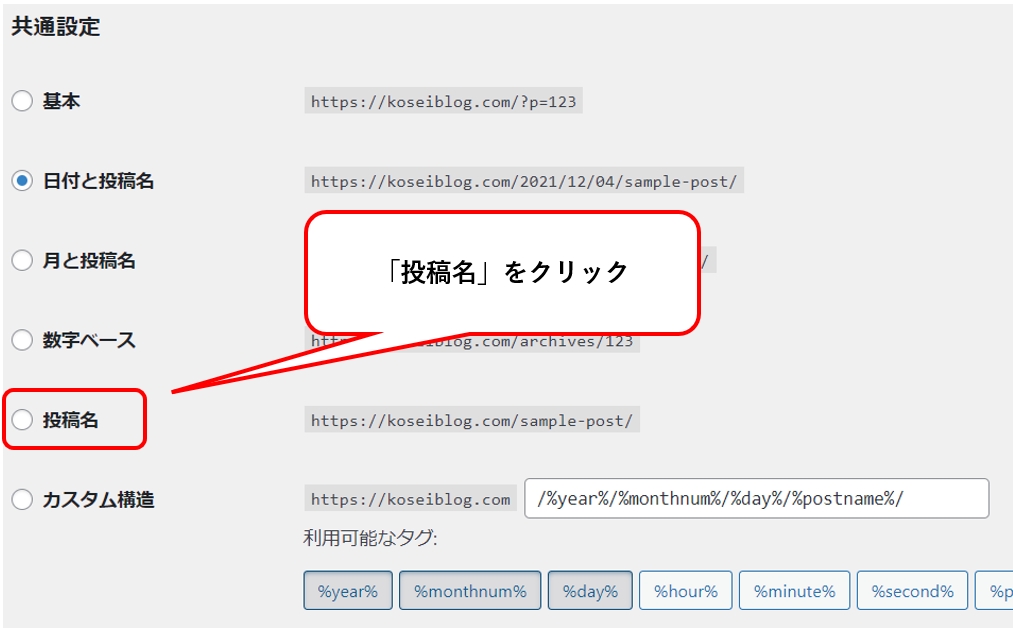
「投稿名」をクリックします。
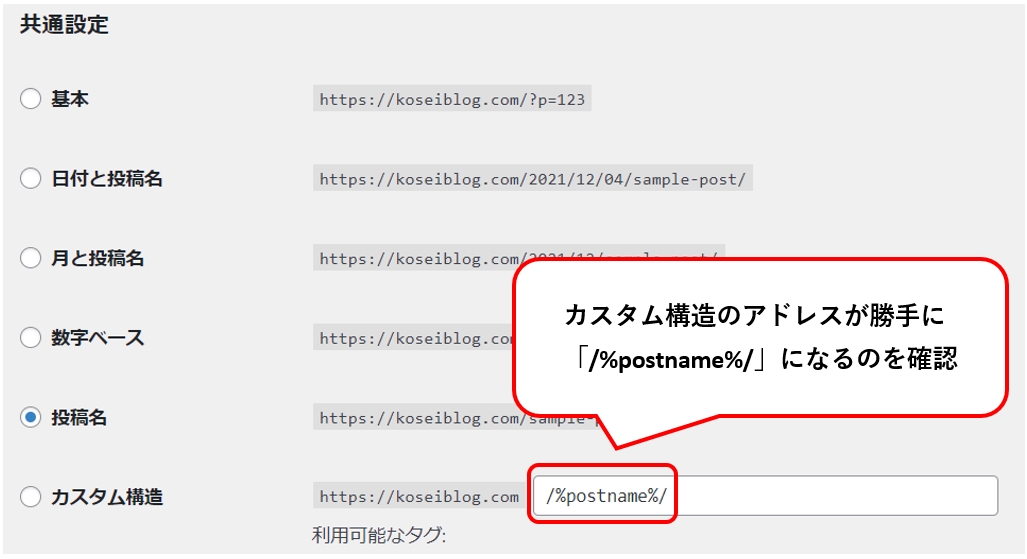
投稿名をクリックするとカスタム構造のアドレスが勝手に「/%postname%/」に
変わります。特に問題はありません。
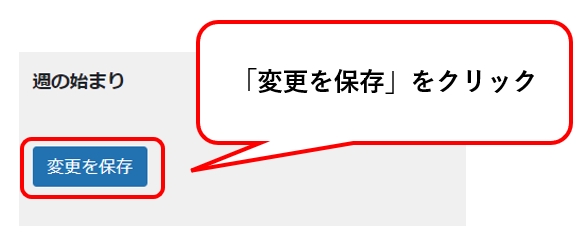
「変更を保存」をクリックします。
以上で「https」「パーマリンク」2つの初期設定が完了です。
パーマリンクを投稿名にするとどうなるの?
ワードプレスのパーマリンクを「投稿名」にすると
ブログ記事のURL(アドレス)を好きな名前にすることができます。
但し、英語にしましょう。日本語だと文字化けし怪しいアドレスになってしまいます。#ブログ #ブログ初心者 pic.twitter.com/VKdYYS79AM— こせい@30代後半コミュ障副業在宅ワーカー (@kosei2021) December 4, 2021
パーマリンクを「投稿名」にすると、ブログ記事を書くときにURL(アドレスを)
好きな名前に変更する事ができます。
ただ、URLは英語にしましょう。
(日本語だと文字化けしてしまい怪しいアドレスになってしまいます。)
【まとめ】
・「http」を「https」に変更する
・パーマリンクの設定を「投稿名」にする
ワードプレスの初期設定が終わったらプラグインのインストールです
いくつかインストール・設定があるので順番に1つずつ開設していきます。
>>「siteguard wp plugin」インストール(不正アクセスの防止)

一度、格安ブログ簡単始め方マニュアル総合ページに
戻りたい場合は以下をクリックしてください。