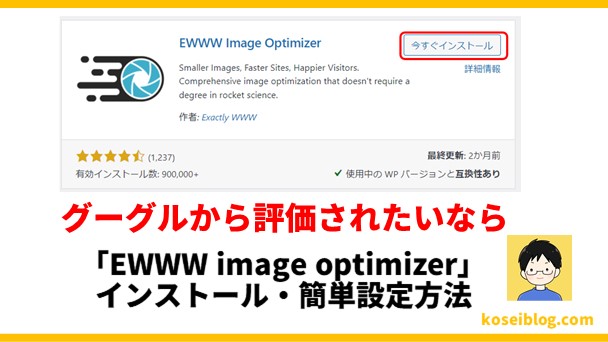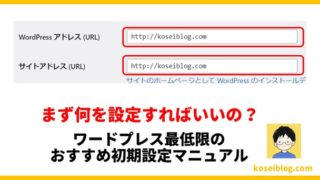この記事では格安ロリポップでムームードメイン代を
ずっと無料にするやり方について解説します!
・ブログを格安で始めて稼ぎたい
という悩みを解決できる記事となっております。
私はブログを開設する時は、ロリポップとムームードメイン
![]() をセットで契約しています。
をセットで契約しています。
何故なら、格安プランで契約してアクセスが集まってきたら上位のプランに変更すれば
安くブログを始められるからなんですよね。
最近、新規にブログを開設しようとしてら、ムームードメインが
「ずっと無料」キャンペーン中なんですよね。
ドメイン代って年間数千円かかるので、ずっと無料ならこのキャンペーンを
逃すわけにはいかないですよね。
記事の前半では、キャンペーンの条件・注意点を解説しつつ、
記事の後半では、「ムームードメインずっと無料」のやり方を
実際に私が契約した画面を見ながら解説します。
この記事を読み終えることで、以下のような悩みが解決できます。
・年間数千円のドメイン代をずっと無料にできる
・ずっと無料キャンペーンのやり方がわかる
では、格安ロリポップでムームードメイン代をずっと無料にするやり方ついて、
これから詳しく解説していきます。
★招待コードで1,500円分の
ビットコインがもらえる★

ビットフライヤーなら招待コード「jnowezi0」を入力して
口座開設すると1,500円分の
ビットコインがもらえます。
招待コードはこちら
ムームードメイン「ずっと無料」キャンペーンの条件・注意点
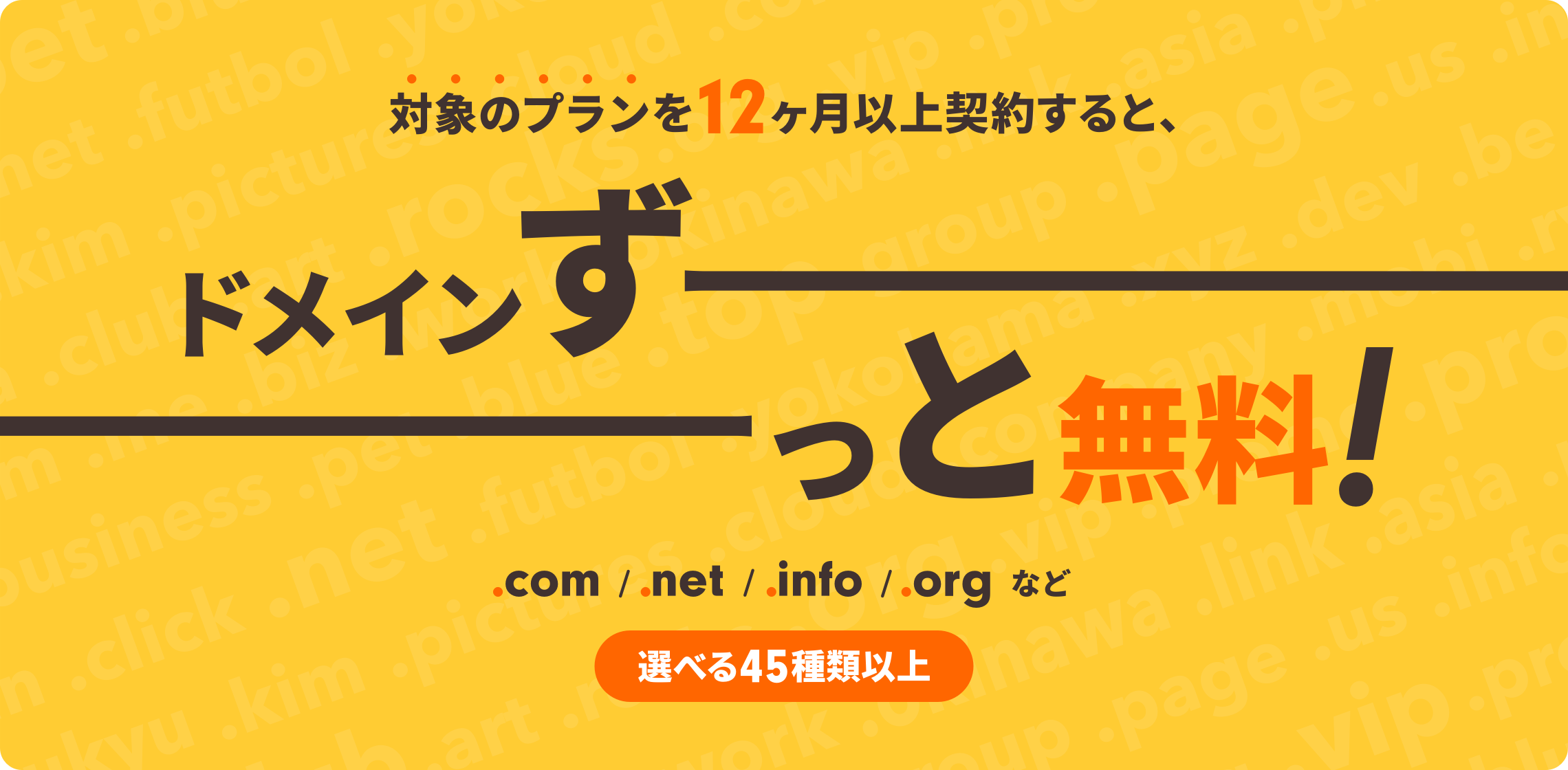 ムームードメイン「ずっと無料」キャンペーンの適用条件は以下になります。
ムームードメイン「ずっと無料」キャンペーンの適用条件は以下になります。
(1)ライト、スタンダード、ハイスピード、エンタープライズのいずれかのプランでのご契約
(2)12ヵ月以上の期間でのご契約
(ブログを1年間継続する自信がある)
(3)自動更新の設定
(4)ロリポップを契約してから7日間待つ必要がある
まず、(1)ですが、ワードプレスが使える一番安い「ライトプラン」を契約しましょう。
ブログを格安で始めたいなら、ロリポップの「ライト」プランにしましょう。
月額約220円~始められます。最初は安いプランで初めて、アクセスが集まり稼げるようになったら、上位プランに変更すればOKです。#ブログ初心者 #ブログ #ロリポップ pic.twitter.com/qmBX8bqKSu
— こせい@30代後半コミュ障副業在宅ワーカー (@kosei2021) December 5, 2021
次に(2)の「12ヵ月以上の契約」ですが、要するに1年契約が必要になります。
ムームードメインの「ずっと無料」キャンペーンの条件には、12ヵ月契約、つまり1年分のサーバ料金を支払う必要があります。
格安ライトプランの場合は先に「5610円」+初期費用「1650円」を払います。
なので、1年間ブログを継続できる自信・覚悟が必要です!#ブログ #ブログ初心者 pic.twitter.com/gM5PexE2Bw
— こせい@30代後半コミュ障副業在宅ワーカー (@kosei2021) December 5, 2021
1年間ブログ継続を継続できるかどうがわからない。自信がない・・・
という人は、ドメインずっと無料はありませんが
1ヵ月ずつ支払う方法もあります。
1ヵ月ずつ格安で支払う方法はこちらを参照して下さい。

1年間継続できる自信がある人は、参照記事は飛ばして次へ進みましょう。
(3)の「自動更新」の設定は、後ほどずっと無料にするやり方で解説します。
(4)の「7日間待つ」必要があるのは、ロリポップには7日の無料お試し期間があり
それを過ぎてから本契約・ずっと無料のクーポンコードのメールが届き
ムームードメインの契約の流れになるからです。
7日間待つのはもどかしいですが、ドメインずっと無料のためにも
ガマンしましょう。
以上が、ドメインずっと無料の条件・注意点です。
「ムームードメインずっと無料」キャンペーンのやり方
では、実際に「ムームードメインずっと無料」キャンペーンのやり方について解説します。
かなり長い手順になるので、このページをお気に入り(ブックマーク)に保存して
おくと良いですよ。
まずは、全体の流れをまとめると
・ロリポップ「ライト」プランを申し込む
・12ヵ月支払い、自動更新設定を行う
・「ずっと無料クーポンコード」のメールが来るまで7日間待つ
・ムームードメイン申し込み時に「無料クーポンコード」を使う
・ロリポップとムームードメインの連携設定を行う
全体の流れを知ったところで実際に私が契約した画面を見ながら
解説します。
ロリポップ格安の「ライト」プランを申し込む
まずは、ロリポップにアクセスします。
画面上にある「お申込み」をクリックします。
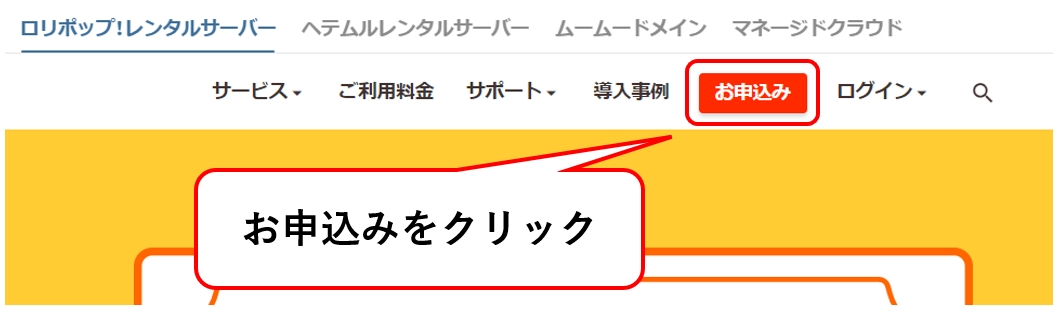
「ライト」プランの「10日間無料お試し」をクリックします。
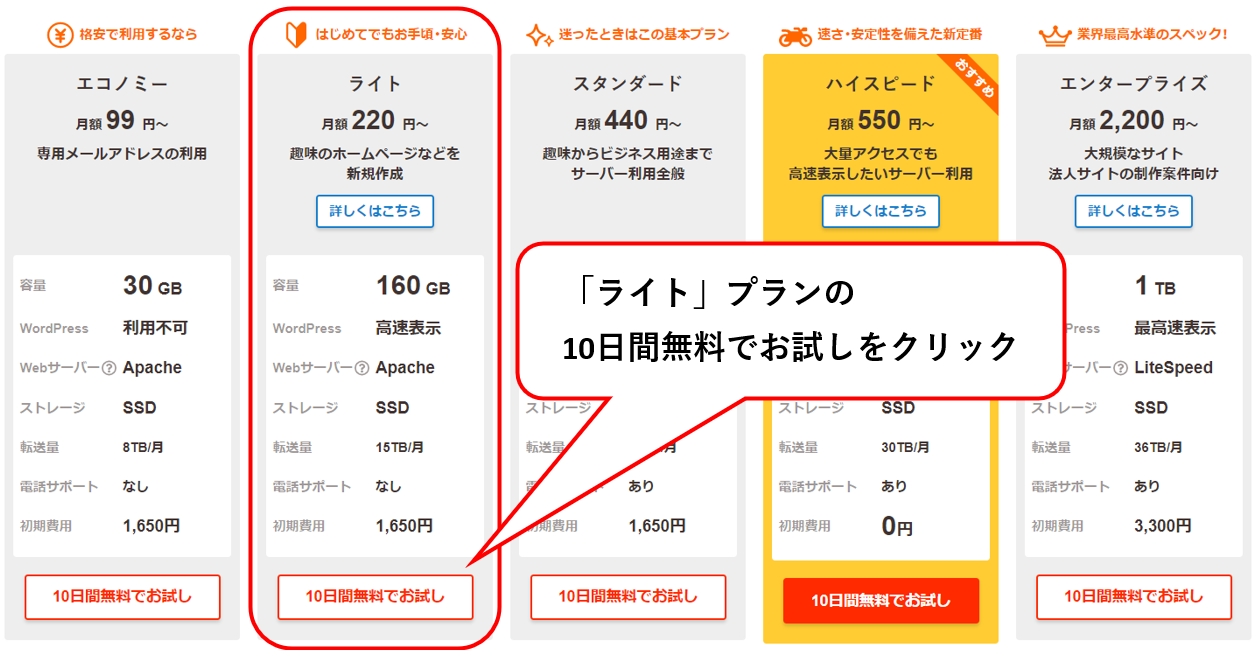
ドメインが自動生成されます。後で好きなドメインを契約するので
そのままでOKです。ただし、最初は自動生成のドメインがログインIDになるので
必ずメモしましょう。
パスワード・メールアドレスを入力します。
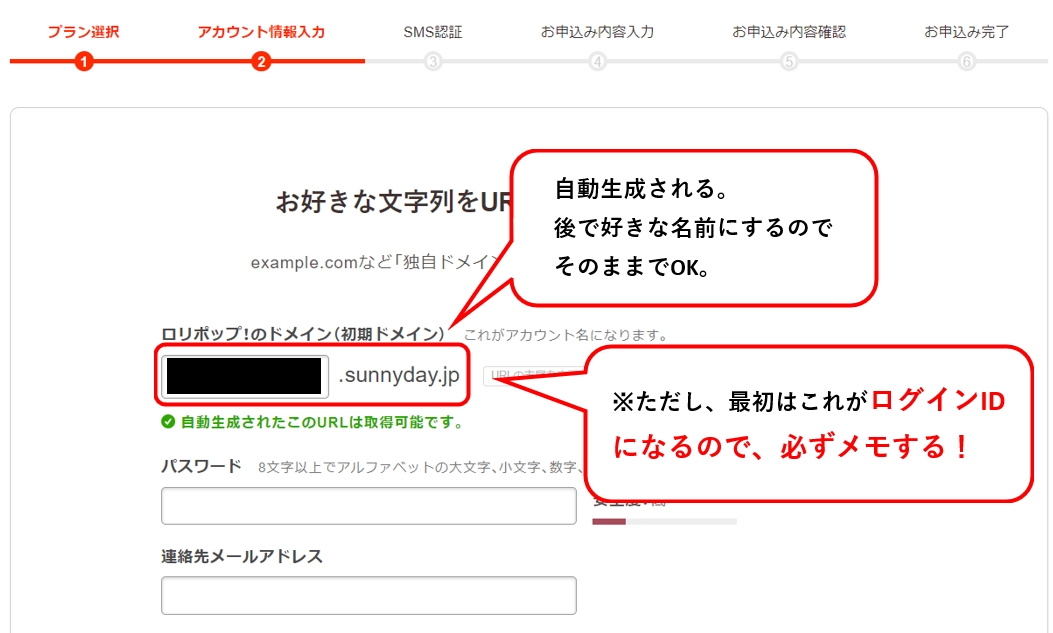
「規約に同意して本人確認へ」をクリックします。
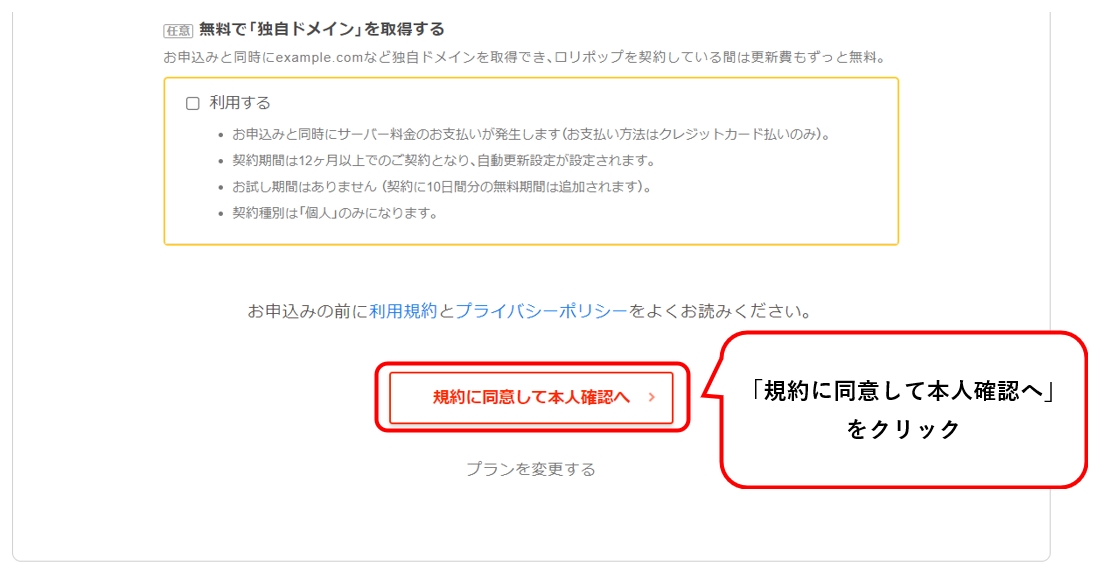
携帯(スマホ)のショートメッセージによる本人確認です。
「電話番号を入力」し「認証コードを送信する」をクリックします。
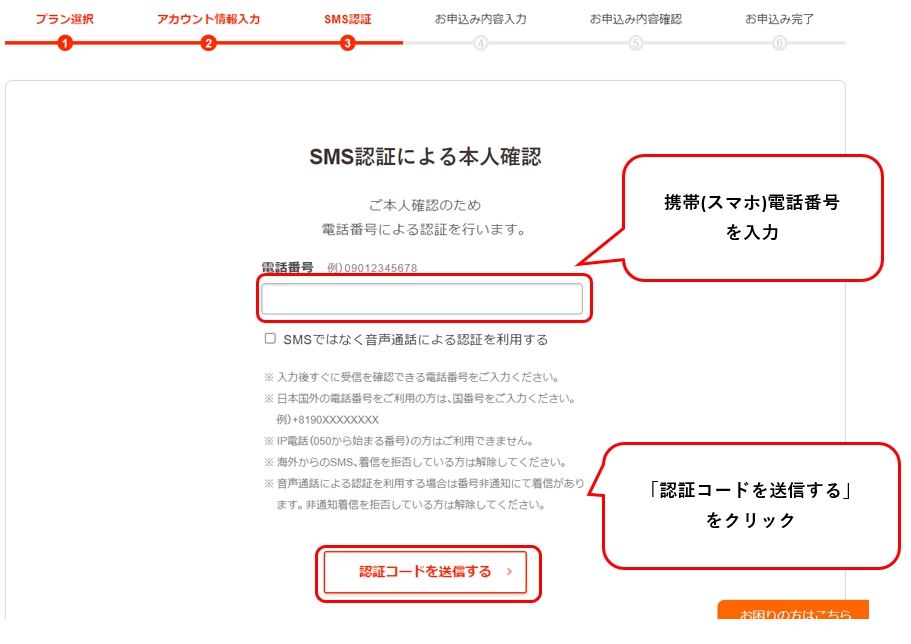
携帯(スマホ)に届いたSMS(ショートメッセージ)の4桁の番号を入力し
「認証する」をクリックします。
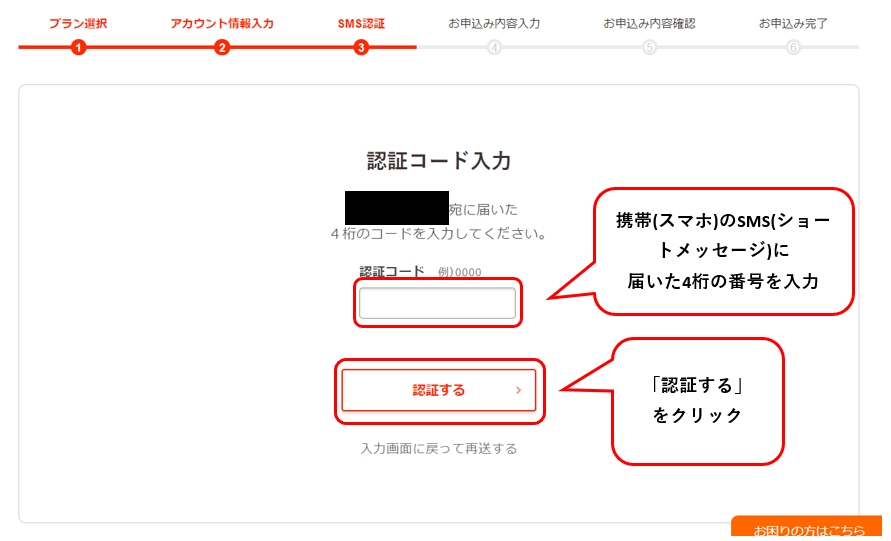
認証が完了したら契約種別を「個人」にクリックして、個人情報を入力します。
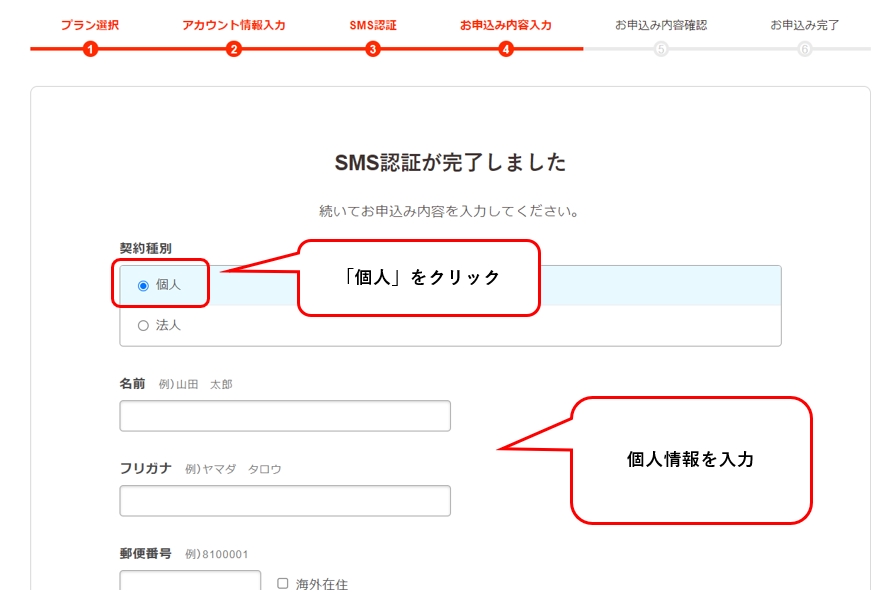
支払い方法画面ですが「自動更新」にチェックを入れ
契約期間で「12ヵ月」を選びます。
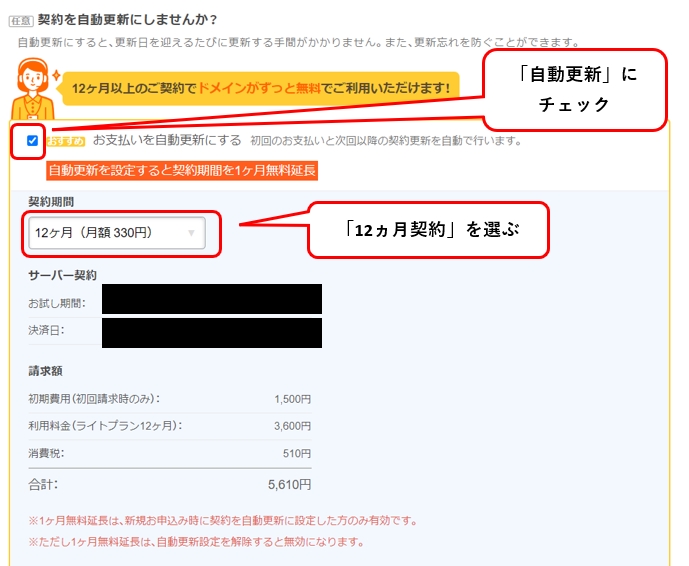
「クレジットカード情報」を入力します。
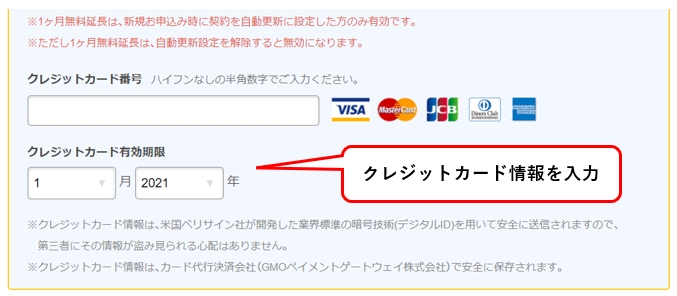
「有料オプション」は不要です。チェックをしないで
「お申し込み内容確認」をクリックします。
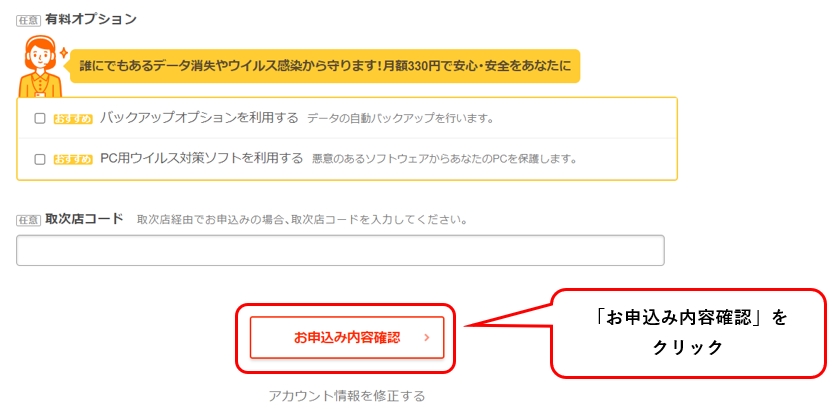
申し込み内容を確認します。
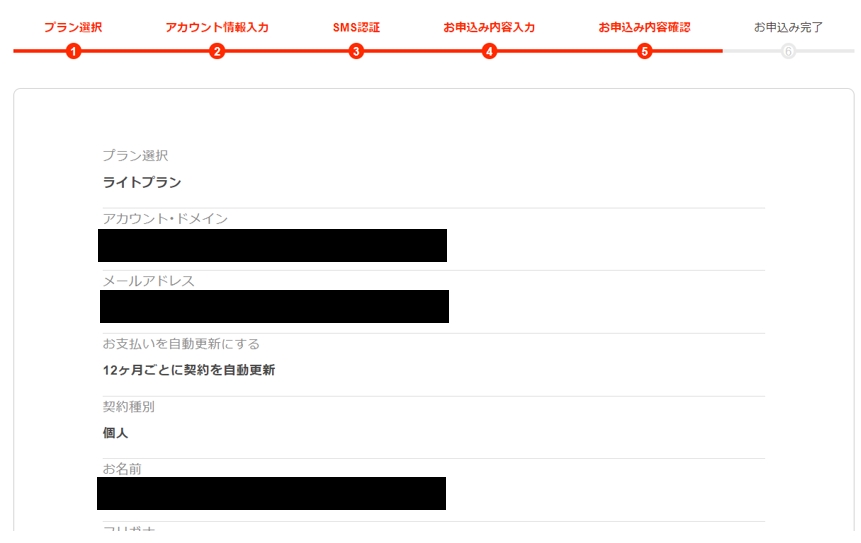
内容に問題がなければ「無料お試し開始」をクリックします。

申し込み完了です。「ユーザー専用ページにログインする」
をクリックします。
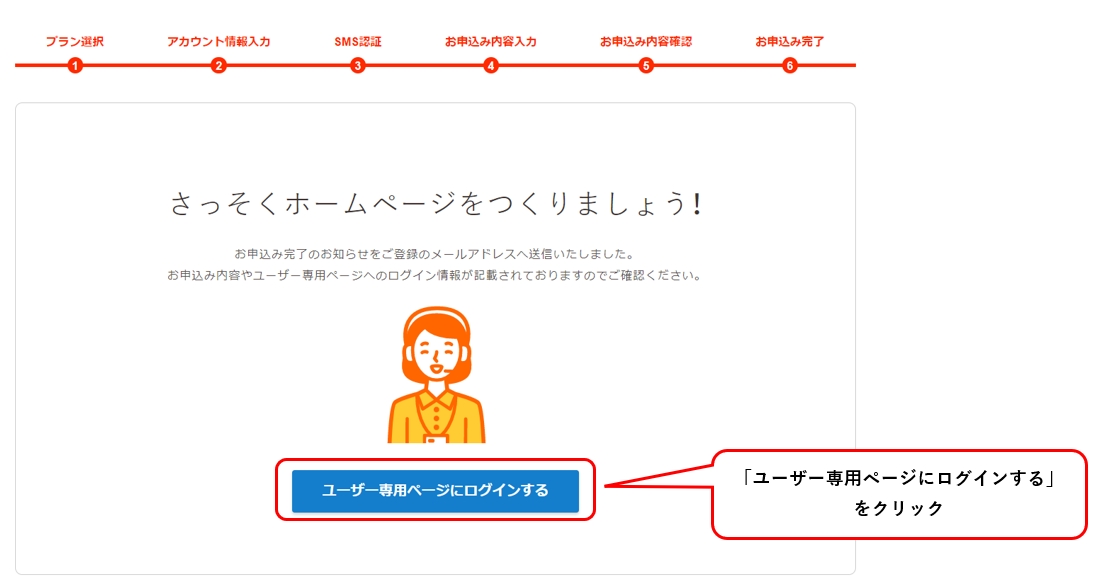
「ドメインずっと無料が適用されます」と表示されるのを確認します。

後は7日間待てば、登録したメールアドレスに無料クーポンコードが届きます。
それまで、待ちましょう。
「ずっと無料」クーポンコードのメールを確認
7日間待つと、最初に更新完了(支払い完了)メールが届きます。
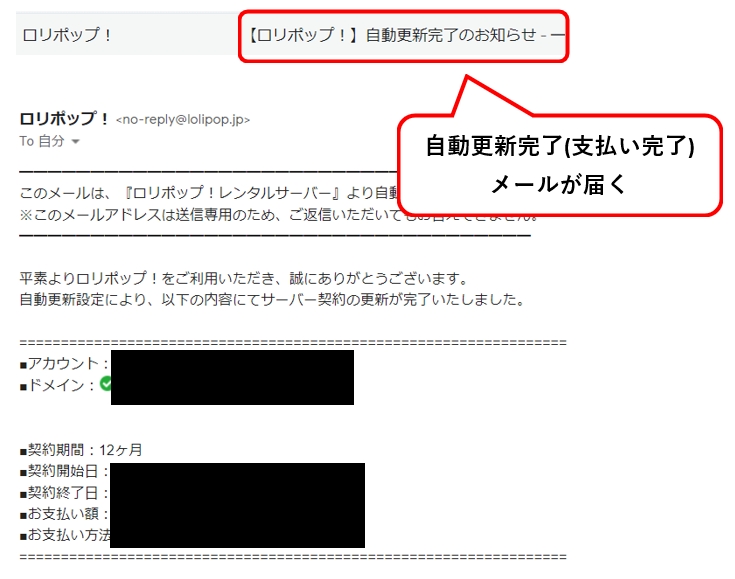
次に、「ドメインずっと無料」クーポンコードのメールが届きます。
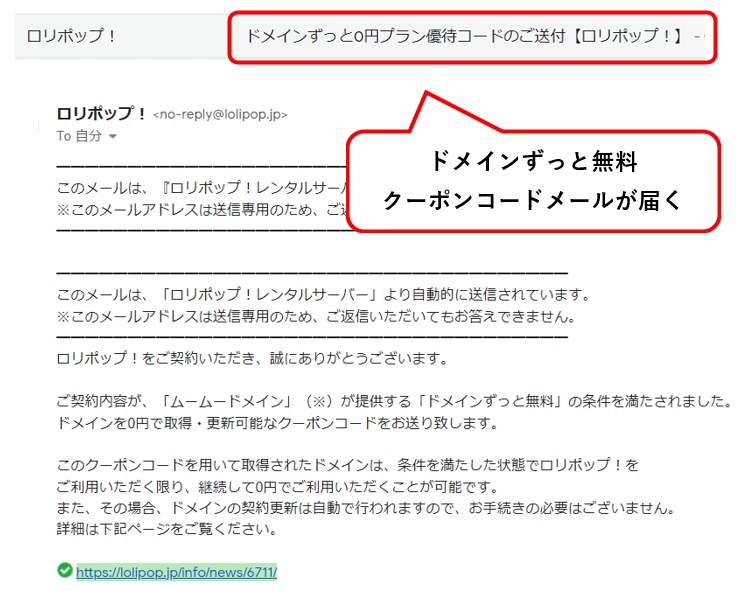
クーポンコードを確認します。
※有効期限があるのでお早めに!
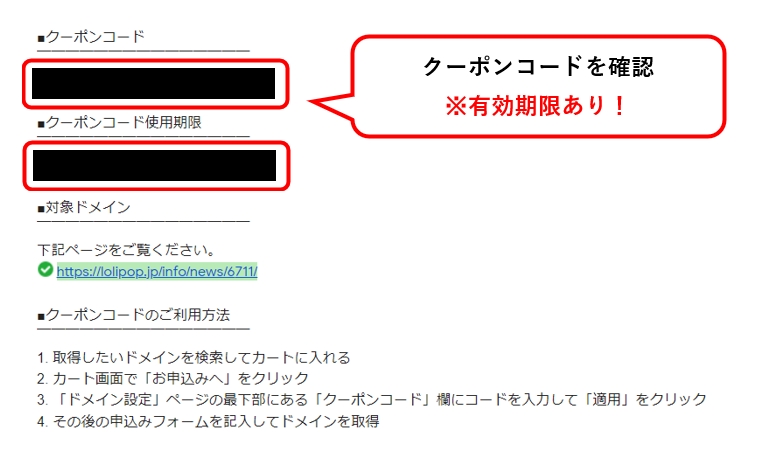
クーポンコードを確認したら、ムームードメインを申し込みましょう。
ムームードメインの申込み
ムームードメインにアクセスします。
![]()
自分が作りたいドメイン名(URL)を入力し検索します。
今回は例として、私のブログ「koseiblog」で検索してみます。
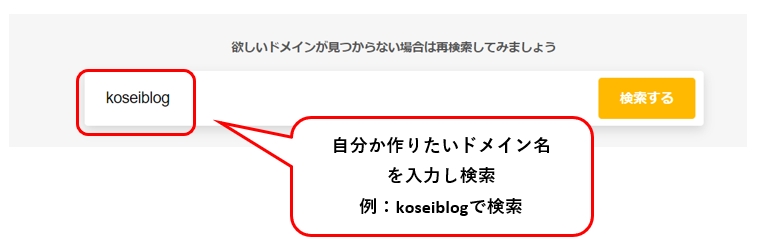
するとドメインの種類一覧が表示されます。「.com」「.jp」など皆さんが良く見る
アドレスがあると思います。また値段も変わってきます。

この中から、取得できるドメインを選びましょう。
ちなみに「koseiblog.com」は私が使っているので取得できませんよ。
(ドメイン取得は基本的に早い者勝ちとなっています。)
また、「.jp」はドメインずっと無料対象外なので注意しましょう。
ムームードメインの「ドメインずっと無料」ですが「.jp」は対象外なので注意しましょう。
比較的有名な「.com」が無料対象なのでこれを選んでおけば無難ですね。#ブログ #ブログ初心者 pic.twitter.com/USAwIqCjhA— こせい@30代後半コミュ障副業在宅ワーカー (@kosei2021) December 6, 2021
自分が欲しいドメインをカートに入れたら、「お申込みへ」をクリックします。
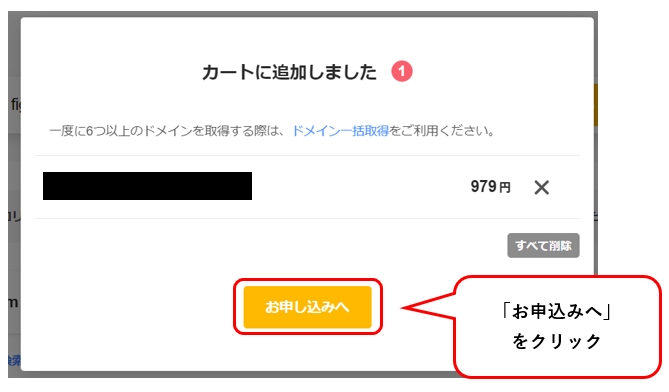
ムームーIDを持っていないなら「新規登録」持っているなら「ログイン」しましょう。
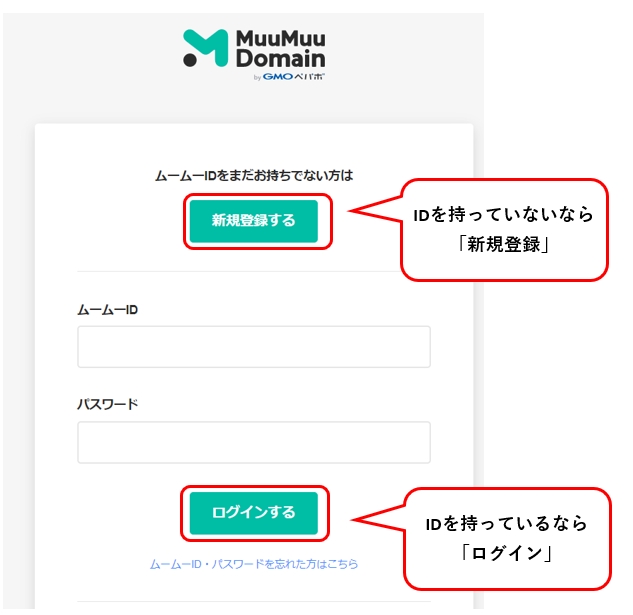
申し込み画面になりますが、以下のところはそのままでOKです。

ロリポップレンタルサーバーはすでに申し込みをしているので
「10日間の無料お試しを申し込む」のチェックを外します。
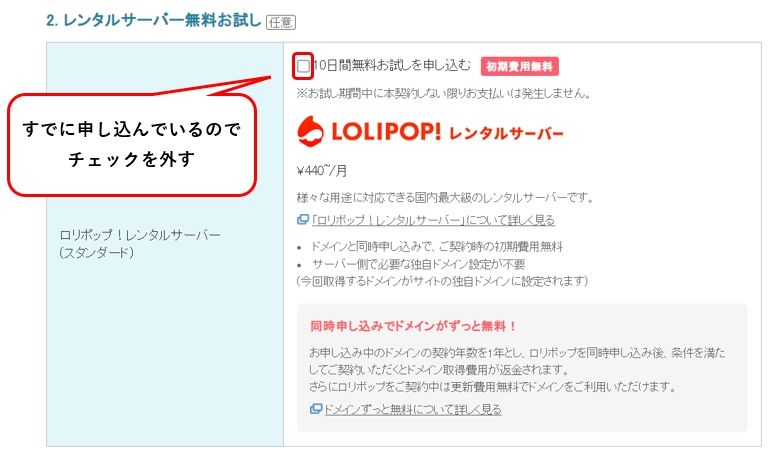
有料オプションは不要なのでチェックを外したままでOKです。
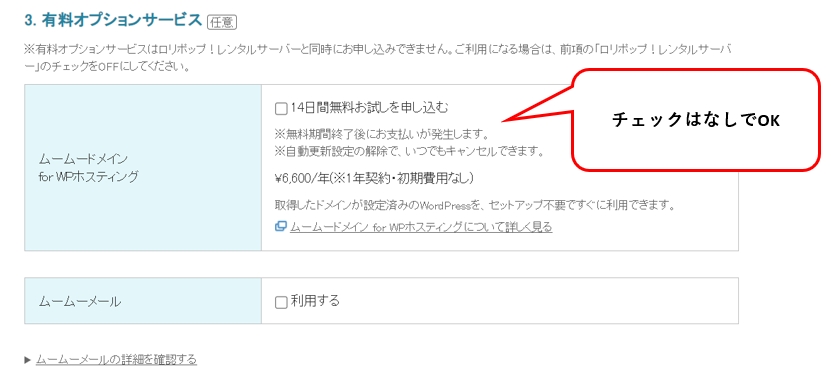
クーポンコードを入力する箇所があるので
メールに届いていた「ずっと無料」クーポンコードを入力します。
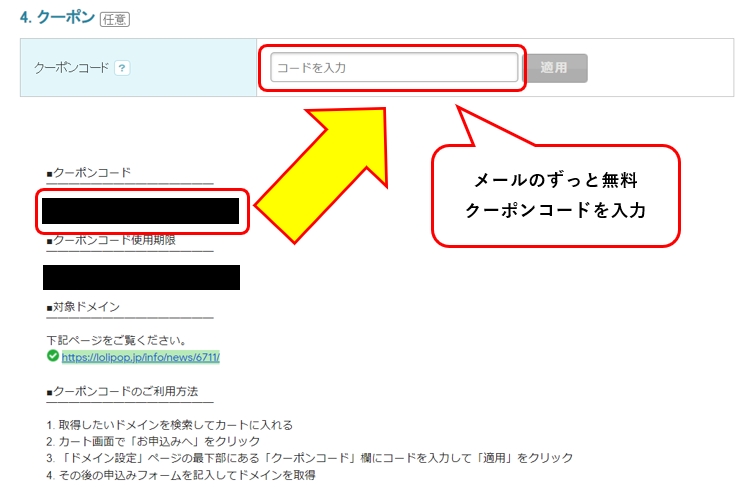
「適用」をクリックします。
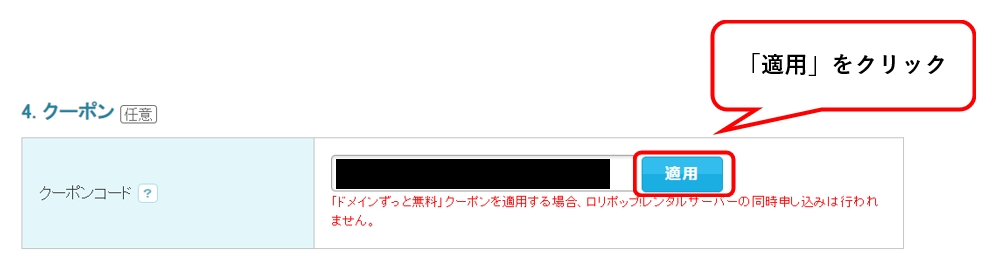
「適用する」をクリックします。
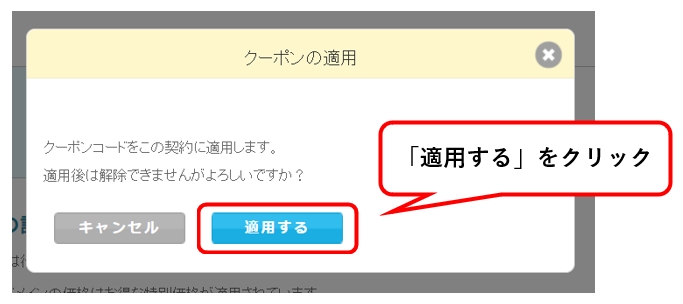
「ずっと無料クーポン」が適用されました。

お支払い方法の設定をします。
ドメインの支払いは最低1年以上になります。
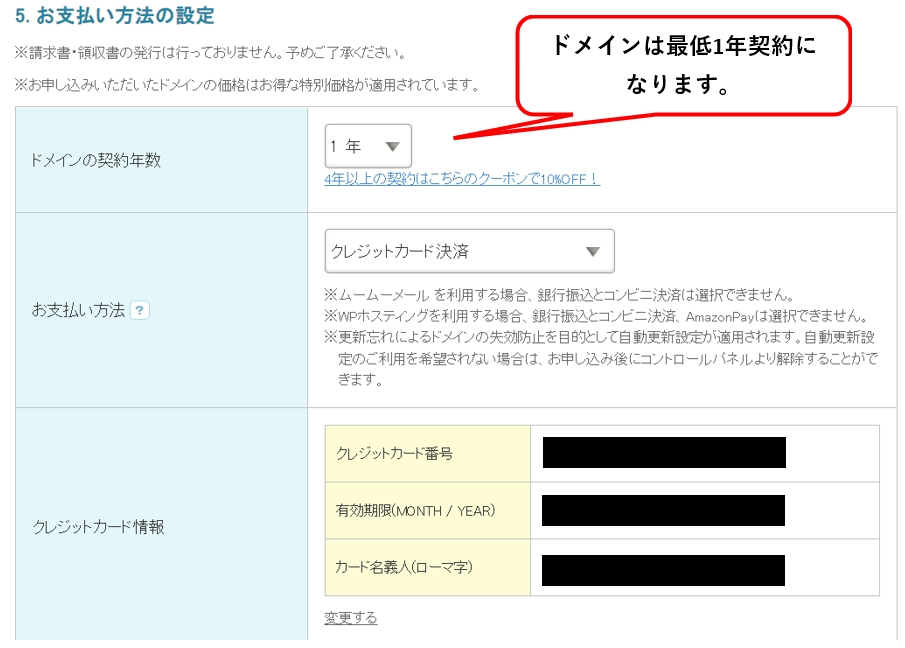
クーポンが適用され、0円になる事を確認し
「次のステップへ」をクリックします。
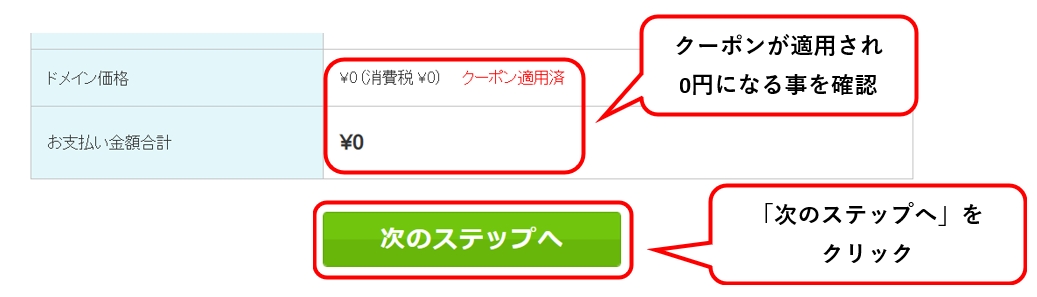
内容確認画面が表示されるので、内容に問題がなければ
「同意する」にチェックをいれて、「取得する」をクリックします。
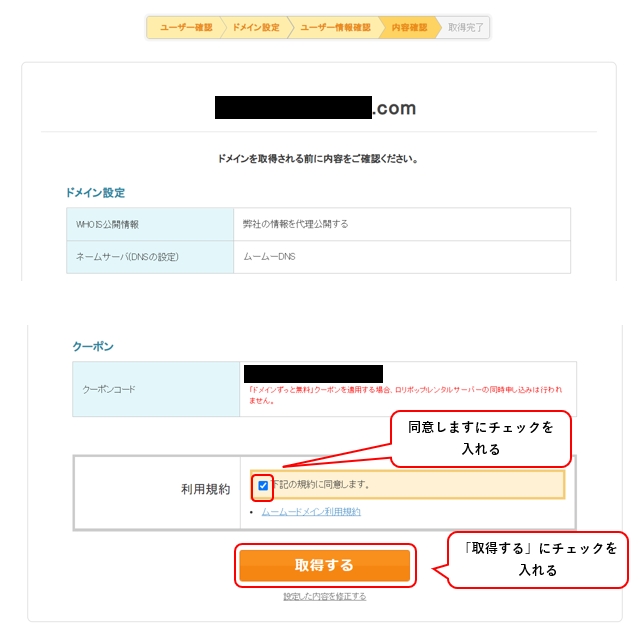
ドメイン取得中になるので待ちます。
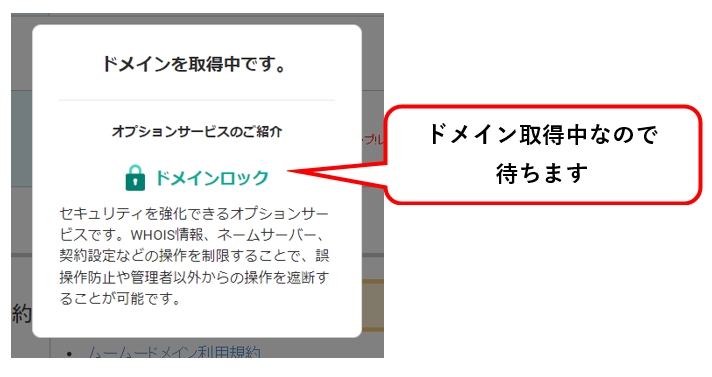
ドメイン取得が完了します。「コントロールパネルへ」をクリックします。
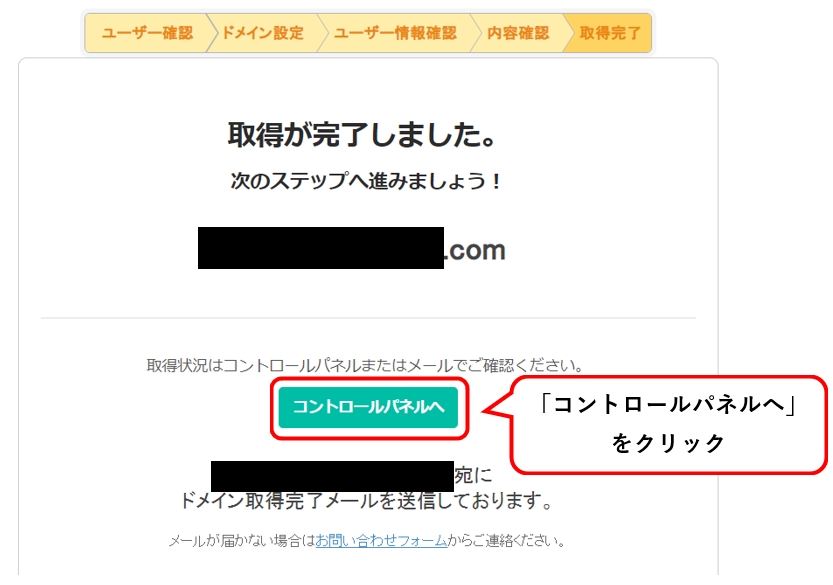
「ずっと無料」になっている事を確認します。
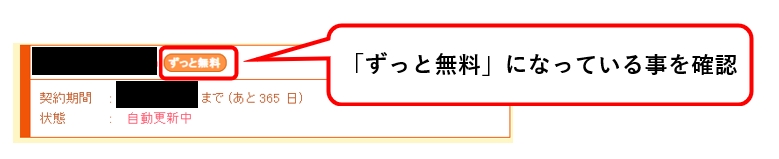
以上で、ムームードメイン「ずっと無料」取得のやり方は完了です。
でも、まだ終わりではありません!
ムームードメインとロリポップのサーバーを連携させる必要があります。
最後に連携のやり方を解説します。
ムームードメインとロリポップ連携のやり方
ロリポップにアクセスします。
![]()
「ログイン」をクリックします。
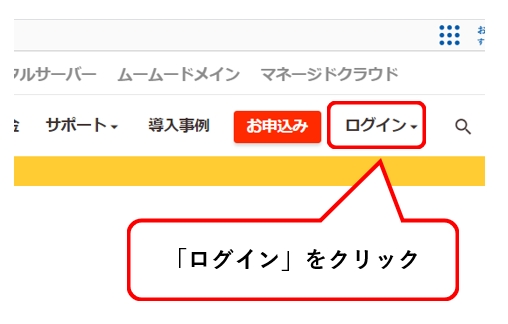
「ログインID」「パスワード」を入力し「ログイン」をクリックします。
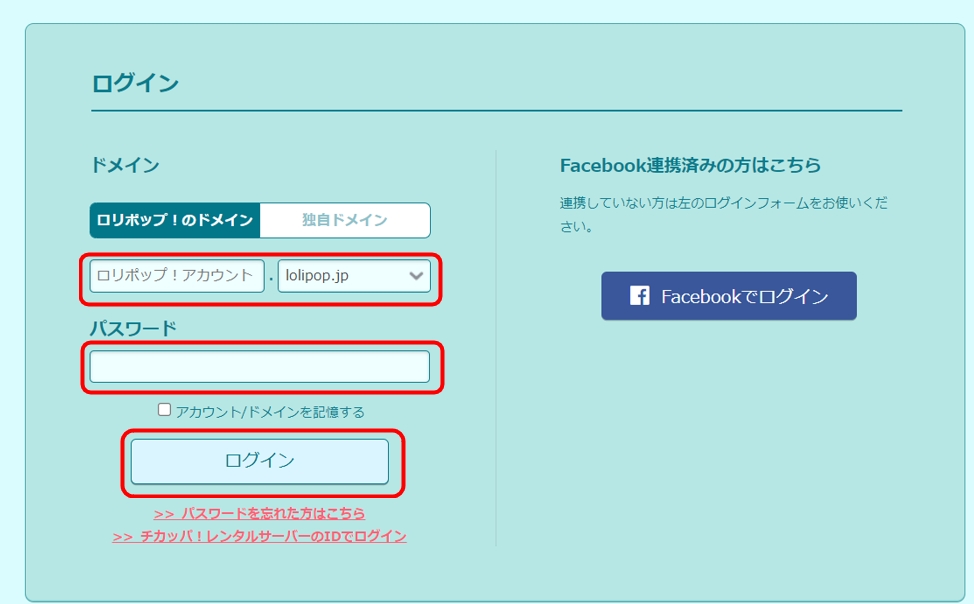
※ログインIDとはロリポップを契約した時に自動生成された「初期ドメイン」です。
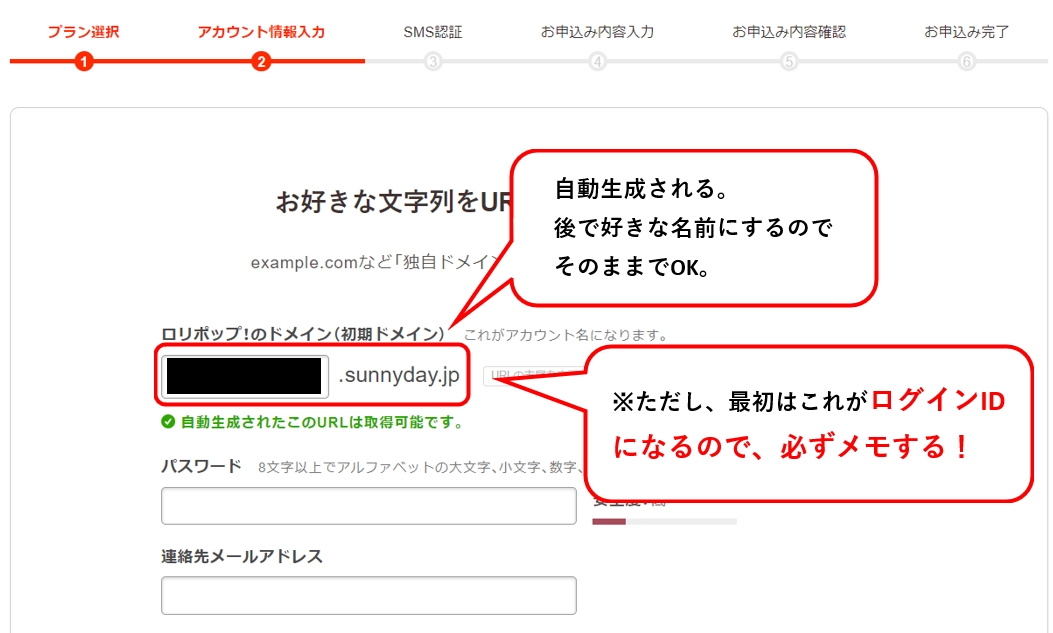
ログインしたら左メニューの「サーバーの管理・設定」→
「独自ドメイン設定」をクリックします。

ムームードメインで申し込んだドメイン名を入力します。
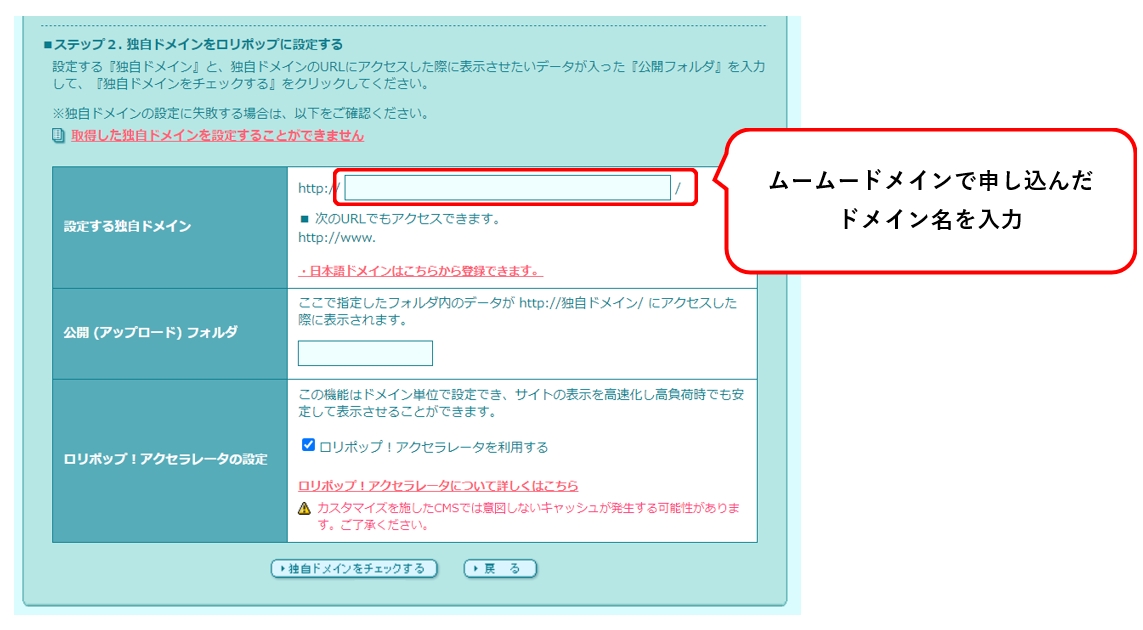
※ムームードメインで申し込んだドメイン名はこれです。
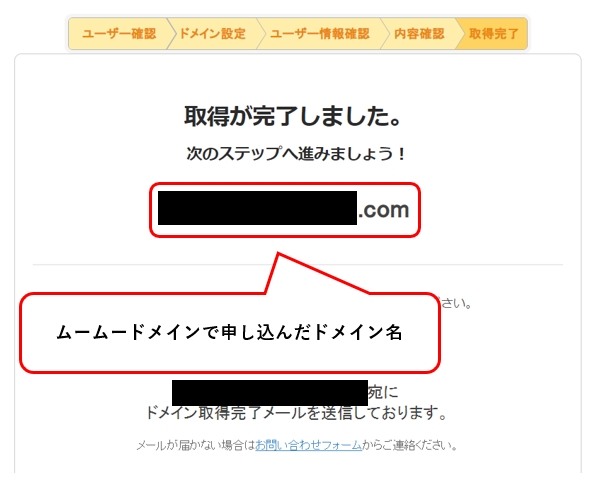
「ドメイン名」を入力したら「独自ドメインをチェックする」
をクリックします。
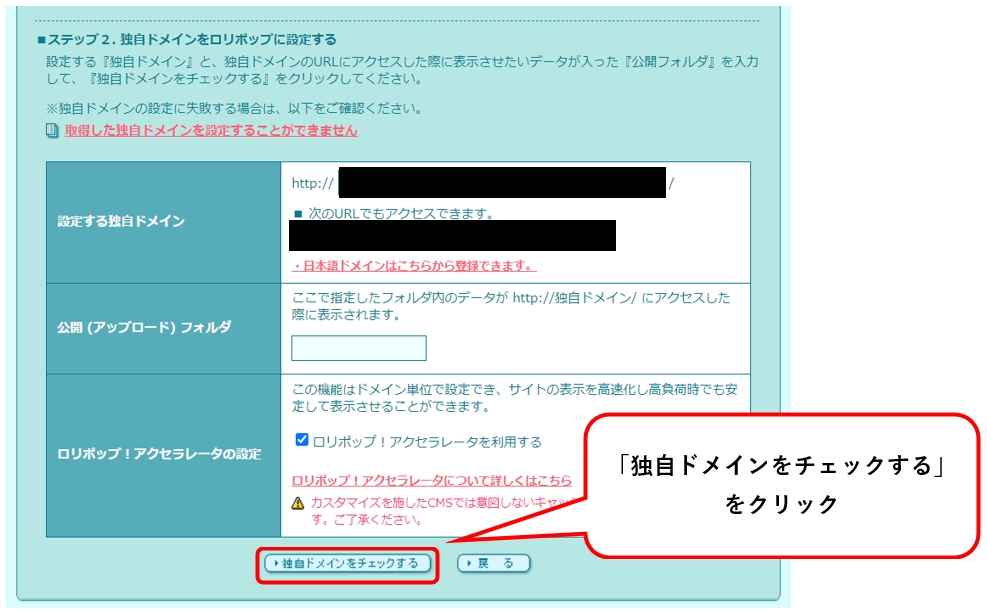
すると、下にネームサーバー認証画面が表示されるので
ムームードメインのID・パスワードを入力し
「ネームサーバー認証」をクリックします。
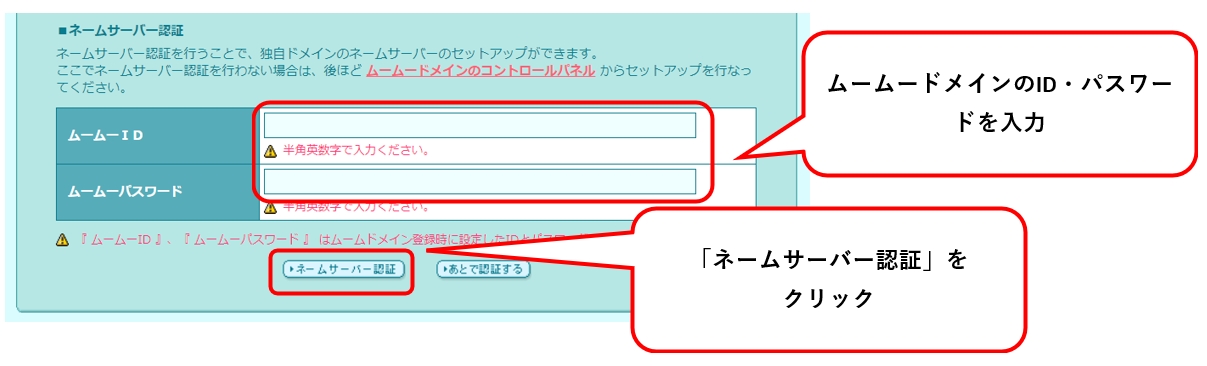
確認内容が表示されるので「設定」をクリックします。
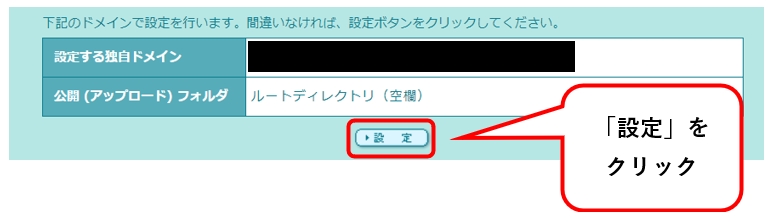
確認メッセージが表示されるので「OK」をクリックします。
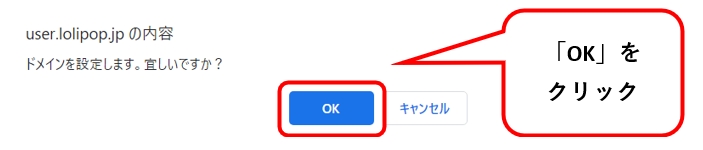
独自ドメインの設定が完了です。

これで、ロリポップとムームードメインが連携されました。
ロリポップのIDが「独自ドメイン」でもログイン可能に
これまでロリポップのログインIDは初期ドメインでしたが
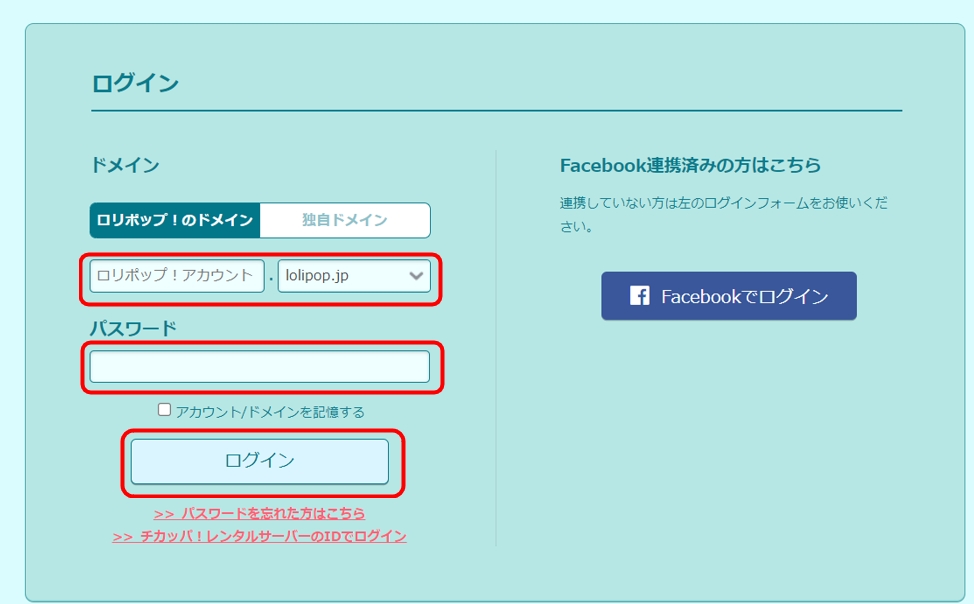
ロリポップの「独自ドメイン」をクリックすると
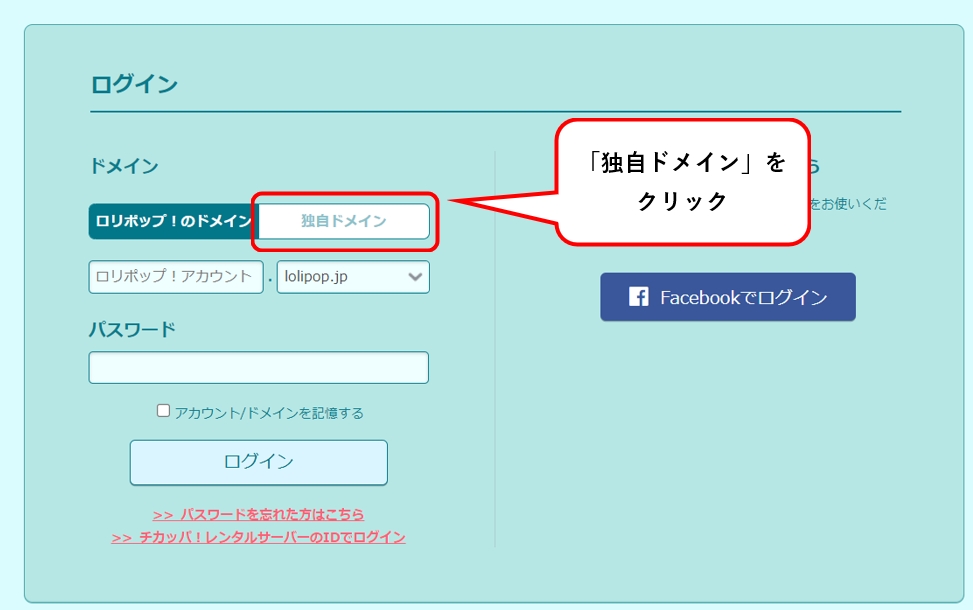
「独自ドメイン名」をログインIDとして使うことができます。
今後自分のブログURLを使うことになるので、こっちの方が使いやすいです。
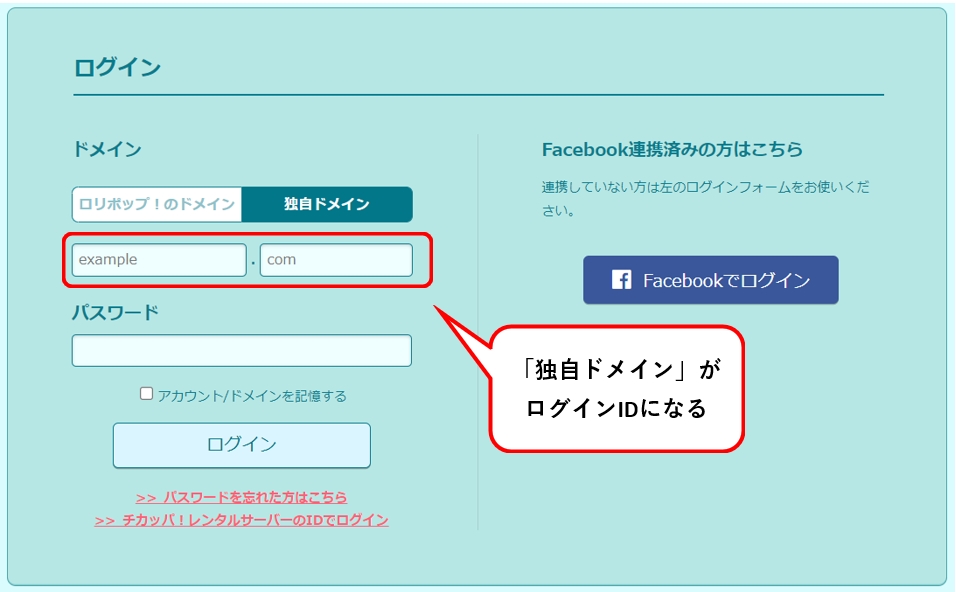
長い間お疲れ様でした。以上で「ムームードメインずっと無料」キャンペーンの
やり方は完了です。
【まとめ】
・ドメインずっと無料の条件はロリポップ12ヵ月(1年)契約
・ロリポップ契約後7日間待ち無料クーポンメールが来るのを待つ
・ムームードメイン契約時に無料クーポンを使う
・ロリポップとムームードメインを連携する
かなり長い手順になってしまいましたが、年間約1000円のドメイン代がずっと無料に
なるのはかなりお得です。
1年間ブログを継続できる自信があるなら、ぜひ契約・設定しておきましょう。
レンタルサーバー・ドメインの契約ができたら次は
無料SSLの設定を行いましょう。

一度、格安ブログ簡単始め方マニュアル総合ページに
戻りたい場合は以下をクリックしてください。

また、ブログを開設したはいいけど、どうやって運営し
稼いで行けばいいかわからない方は以下の本が参考になります。
まずは1円でいいからブログ稼いでみましょう。