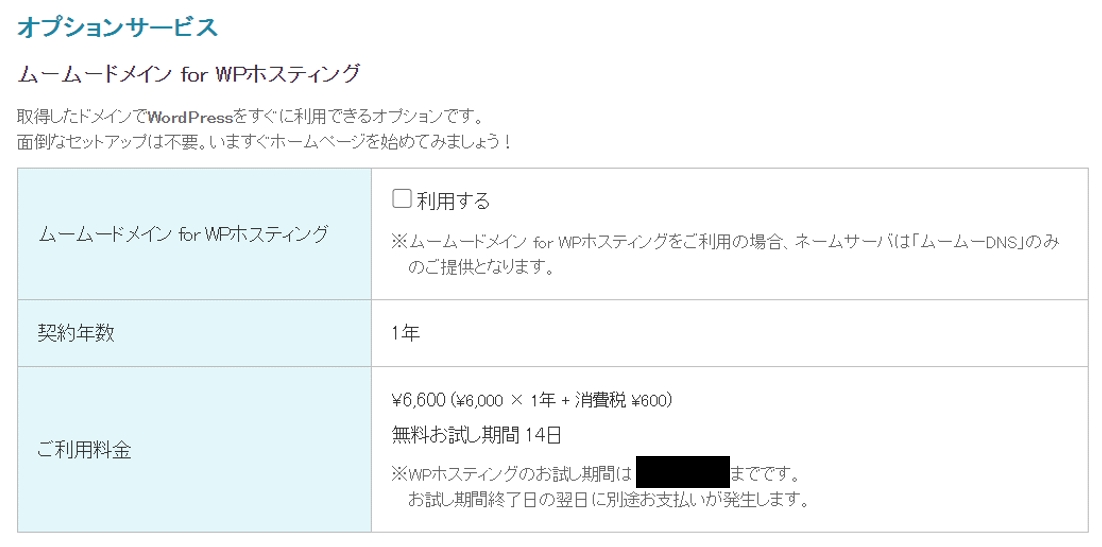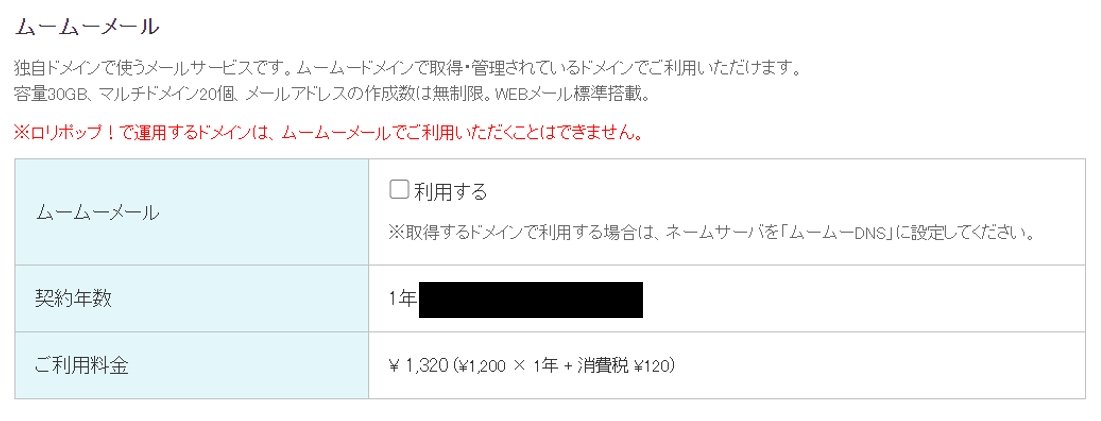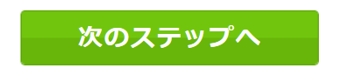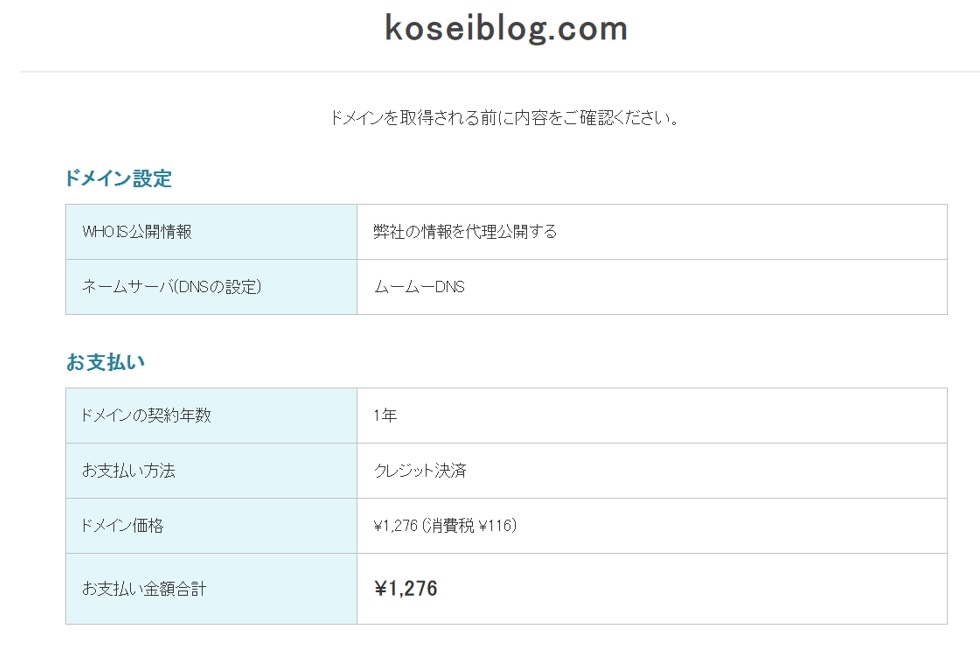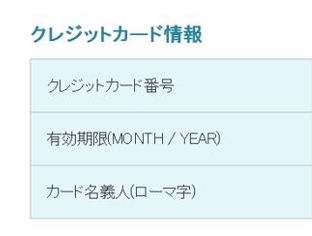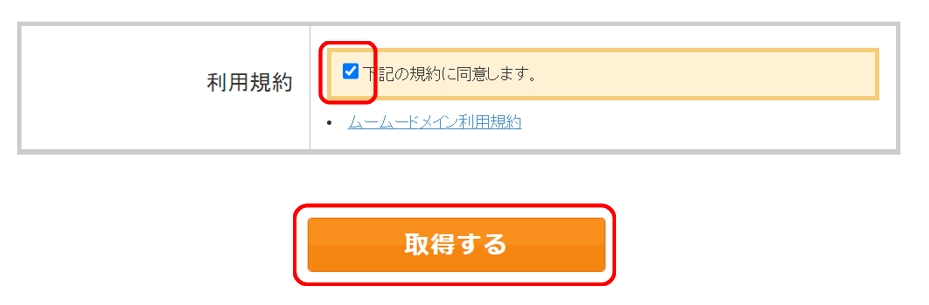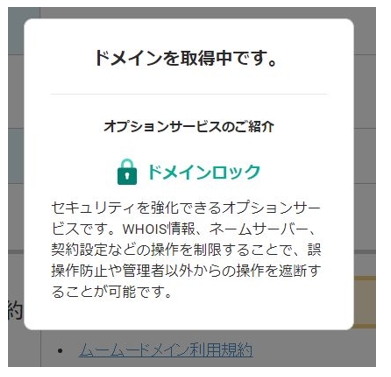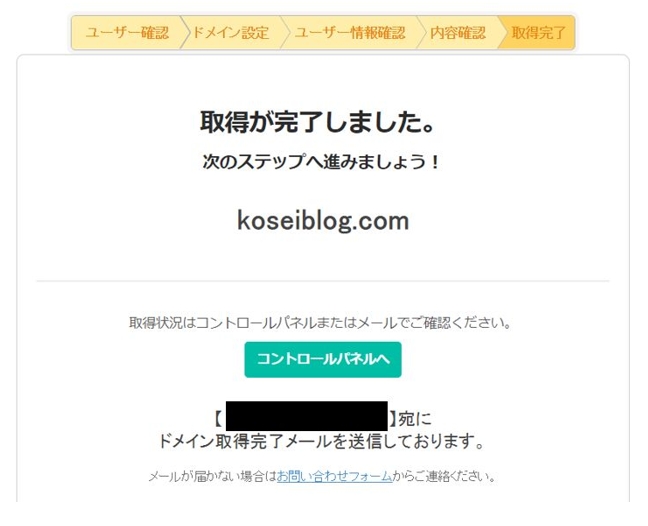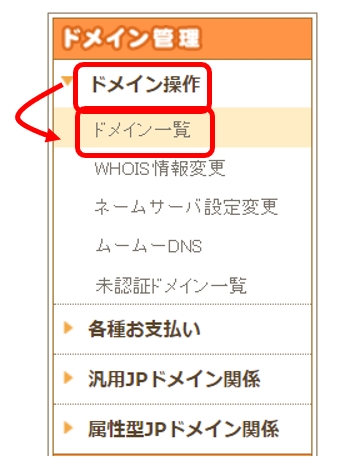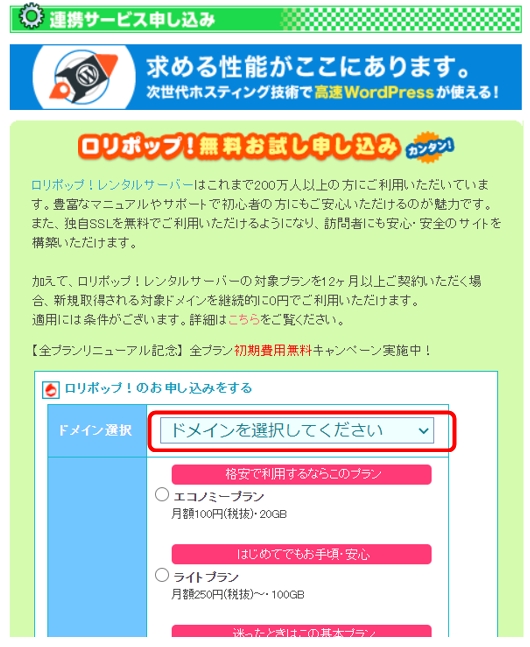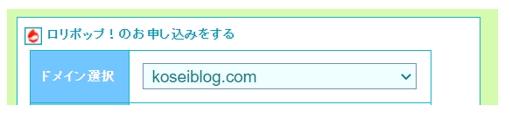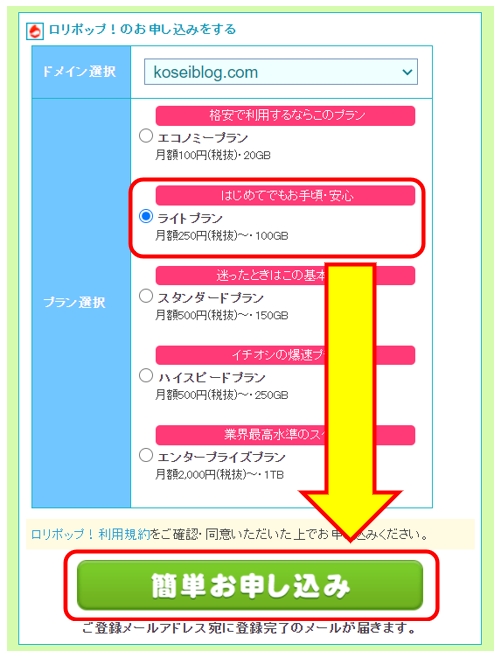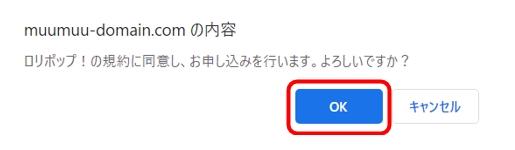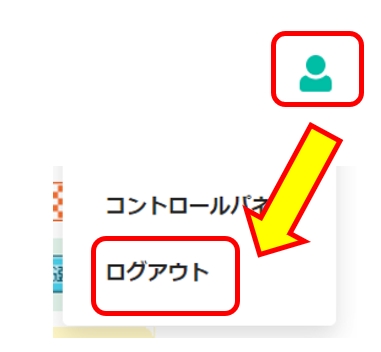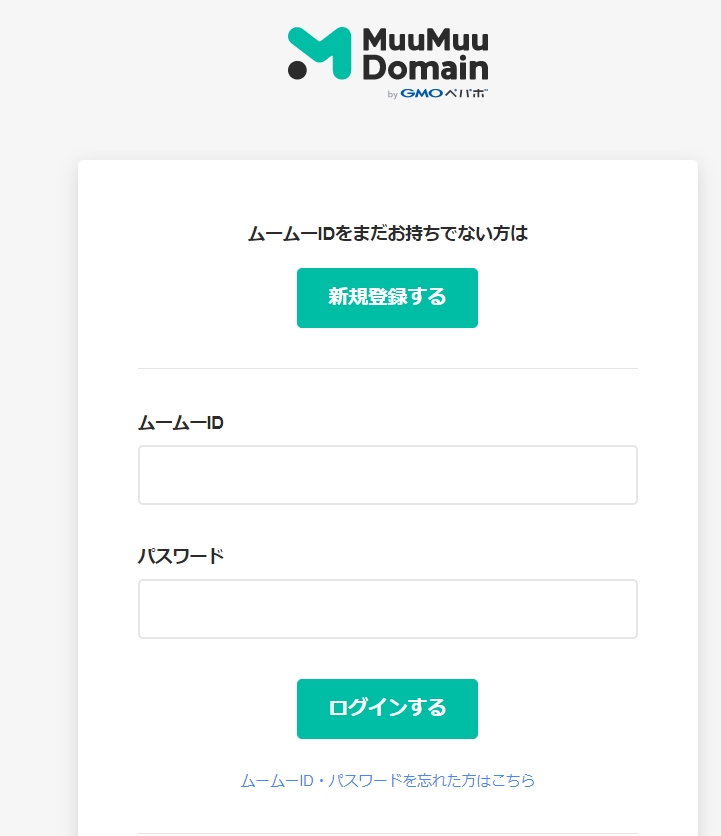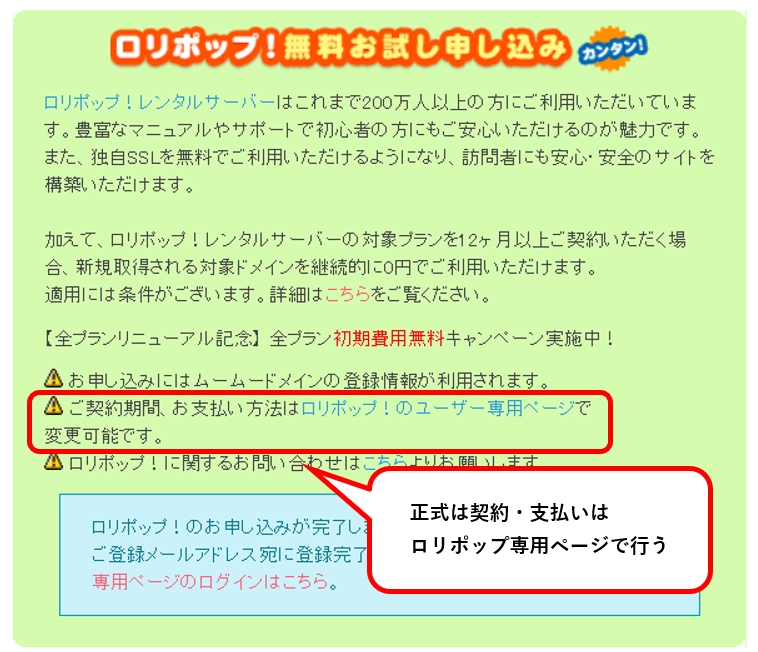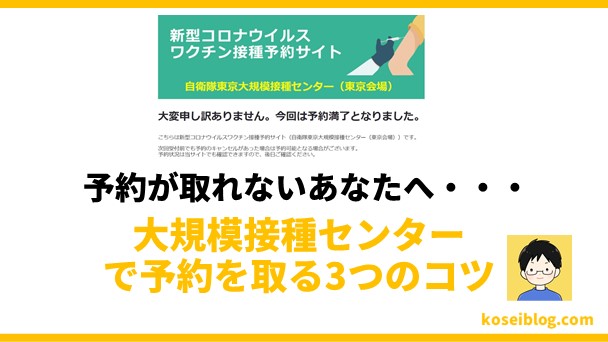この記事ではムームードメイン・ロリポップ同時申し込み方法について解説します!
・ブログを継続できるかわからないからとりあえず安く始めたい
・ブログサーバー、ドメインを別々に申し込むのが手間。
という悩みを解決できる記事となっております。
私は何回もブログ開設に挑戦し、挫折・解約してきました。
だから、新たにブログに挑戦する時は、なるべく安く始めたいんですよね。
そして、継続・アクセス・収益が安定してが増えてきたら上位のプランに変更。
なので、まずは格安プランでブログをささっと開設し、継続できるか試したいんですよね。
この記事では、格安プランでブログを開設できるロリポップ とムームードメイン
とムームードメイン
 で開設する方法を説明します。
で開設する方法を説明します。
この記事を読むと?
・格安でブログを開設できる
・サーバーとドメインを同時に申し込める
・継続できる自信がなくてもお試しでブログが作れる
では、ロリポップ・ムームードメイン同時申し込み方法のマニュアルを
これから詳しくお伝えしていきます。
div class=”simple-box4″>
★無料口座開設でビットコイン3,500円分もらえる!★
コインチェックならアカウント作成(口座開設・維持)手数料が無料です
ビットコイン3,500円分をゲット!
【無料】コインチェック
口座開設方法を見る
用意するもの
「ドメイン名」と「ブログ名」を決めておく

まずはブログを始める時のドメイン名(ブログ名)を決めておきましょう。
また、(.com)ドットコムや(.jp)ドットジェーピーなど
最後のドット●●よって値段も変わって来るので注意。
今回は、私が使っているこのブログ「koseiblog.com」で
話を進めます。
ブログ・ドメイン名
ブログ名:こせいブログ
ドメイン名:koseiblog.com
クレジットカード

サーバーは毎月払い・ドメインは年間払いなので
自動払いのクレジットカードが良いでしょう。
メールアドレス

今後どんなサービスを登録するにも必要になってきます。
ブログで収益する(ASP)を登録するにもメールアドレスは必要です。
おすすめはグーグルの(gmail)ですね。
私は、gmailでサービスを登録しています。
【ムームードメイン・ロリポップ同時申し込み】マニュアル
今回は、私が運営しているこのブログ「koseiblog.com」を同時申し込みした時の
手順を元に解説します。
マニュアル全体の流れ
このマニュアルの全体の流れですが
・ムームードメイン申し込み
・ロリポップ申し込み(ムームードメイン内で申し込み)
の流れになります。
ムームードメイン申し込みマニュアル
ムームードメインにアクセス
先にドメインを契約します。
ムームドメインにアクセスします。
ムームードメイン

ログインをクリック
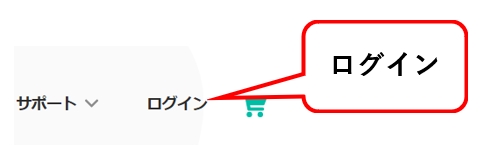
ID・パスワードを入力しログインをクリック
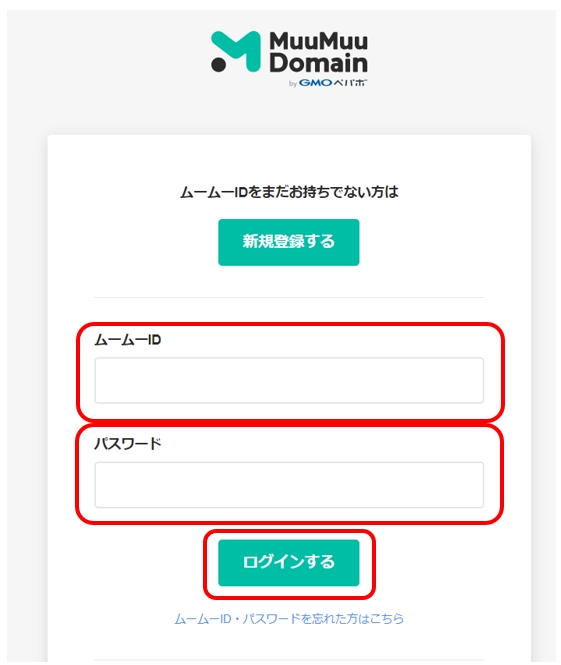
「ドメイン取得・移管」→「ドメインを検索」をクリック
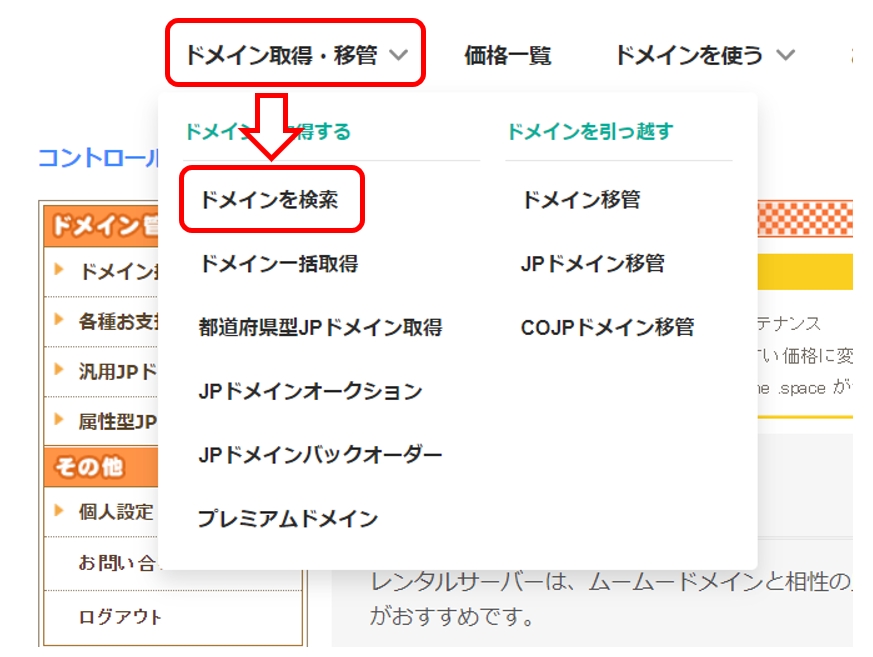
自分が作りたいブログ名を入力
今回は「koseiblog.com」を作りたいので
koseiblogと入力します。
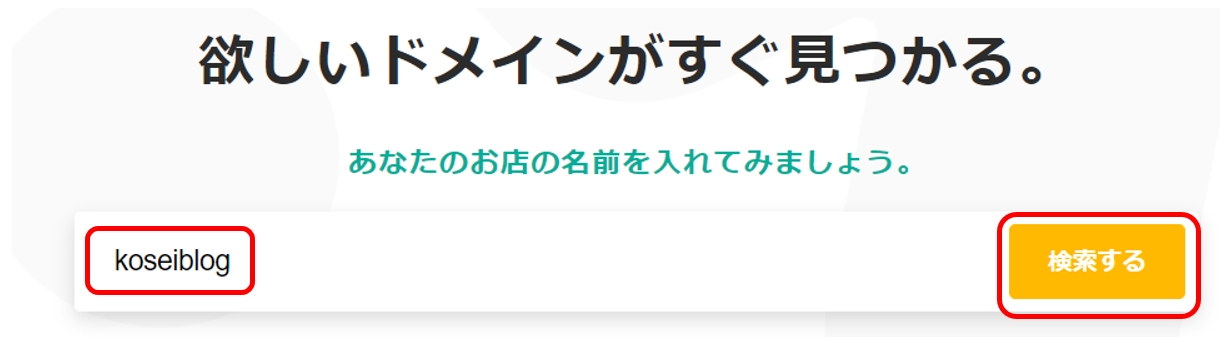
自分が欲しい(.●●)ドット●●を決めて「カートに追加」をクリック
今回は、「koseiblog.com」が欲しいので、(.com)ドットコムを
選んで「カートに追加」をクリック。

「お申込みへ」をクリック
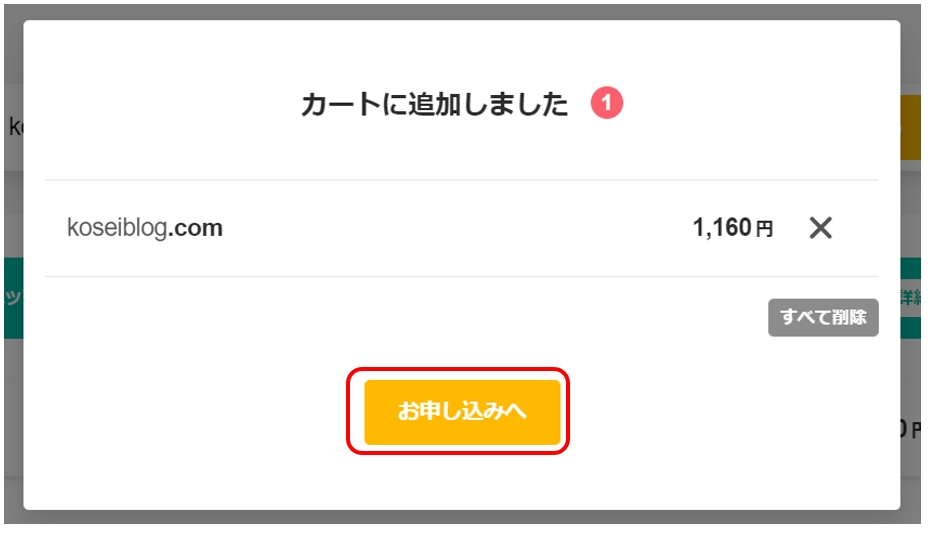
そのまま画面の下へ
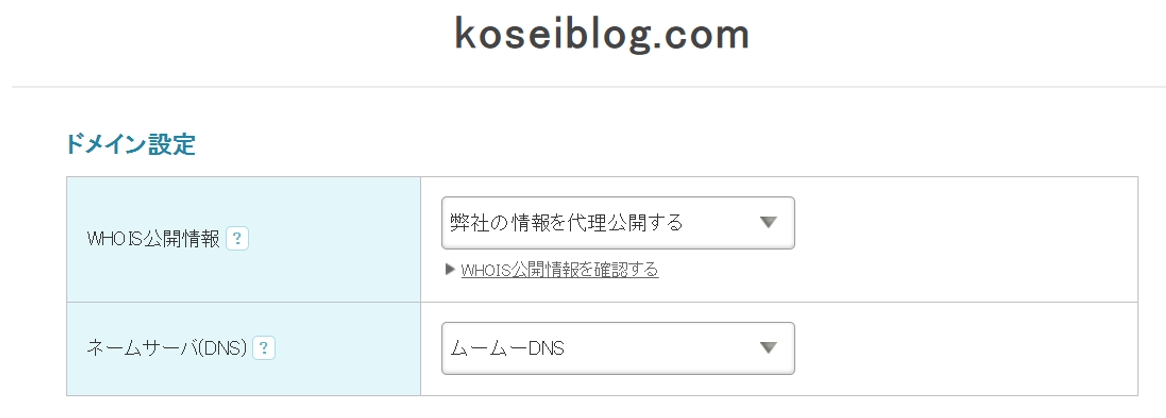
ロリポップの申し込み画面が出ますが「ここでは申し込まない」
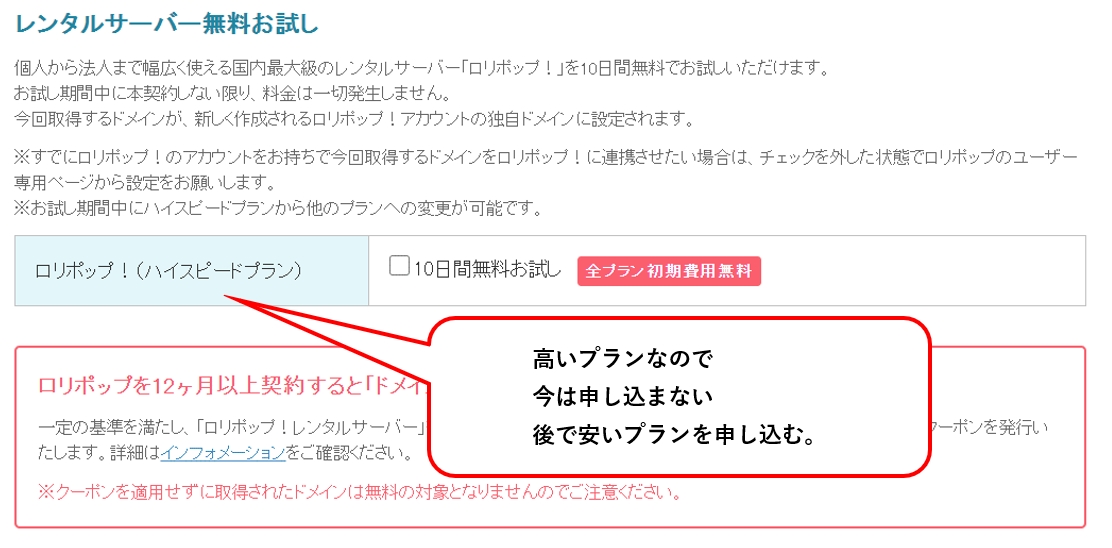 (ハイスピートプラン)は値段が高いので
(ハイスピートプラン)は値段が高いので
ここでは、申し込みません。
後で安いプランに申し込みます。
特に何もチェックを入れず画面の下へ進みます
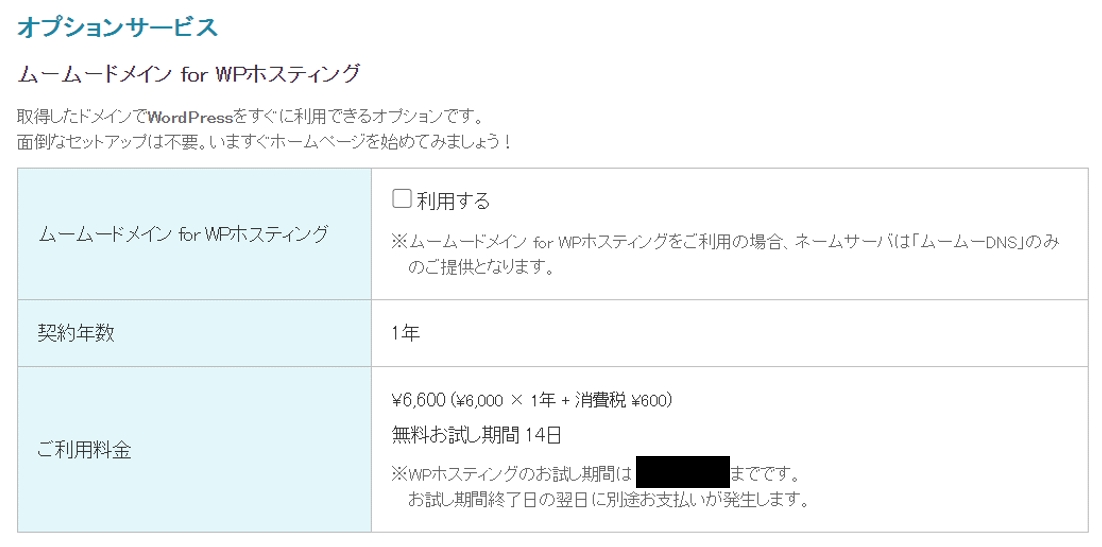
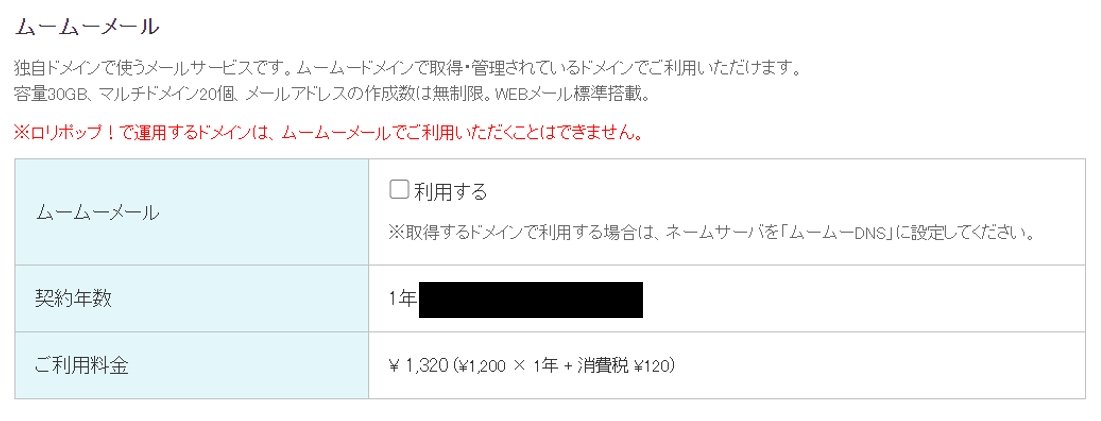

クーポンコードを持っている人は、ここで入力。
私は持っていなかったので、そのまま画面の下へ。
支払い方法を選択します。


ドメインの支払いは月額ではなく「年額(1年単位)」の支払いになります。
写真の例だと、1年で1,276円になります。
月額に直すと約(106円)ですね。
「次のステップへ」をクリック
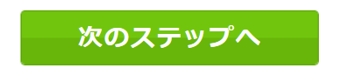
申し込み内容の最終確認を行います
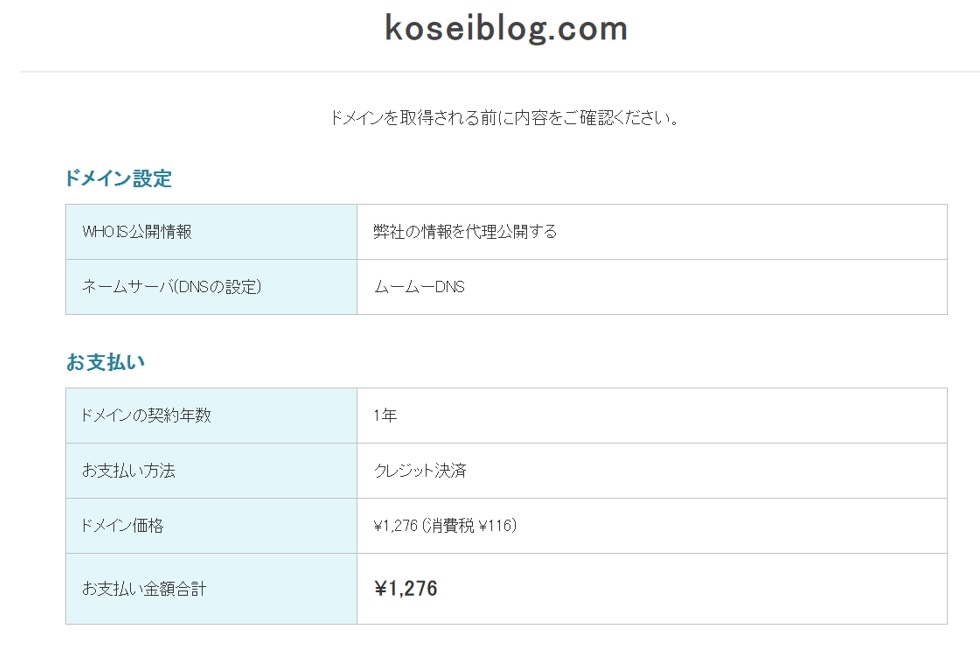
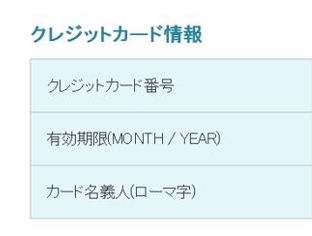

最後に「下記の規約に同意します。」にチェックを入れて「取得する」をクリック
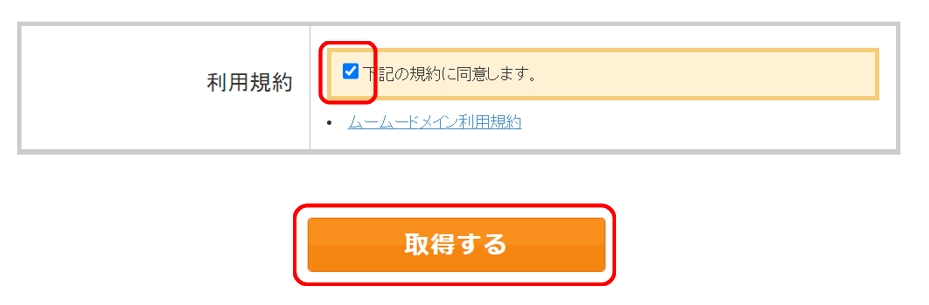
申し込み処理が行われるので待ちます
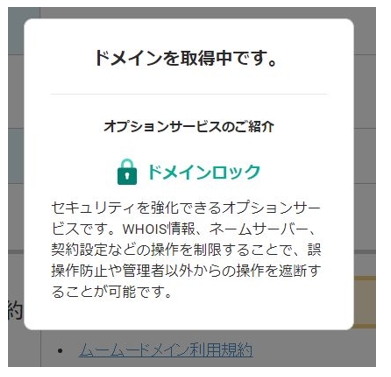
ドメイン申し込み完了です。次はロリポップサーバーの申し込みです。
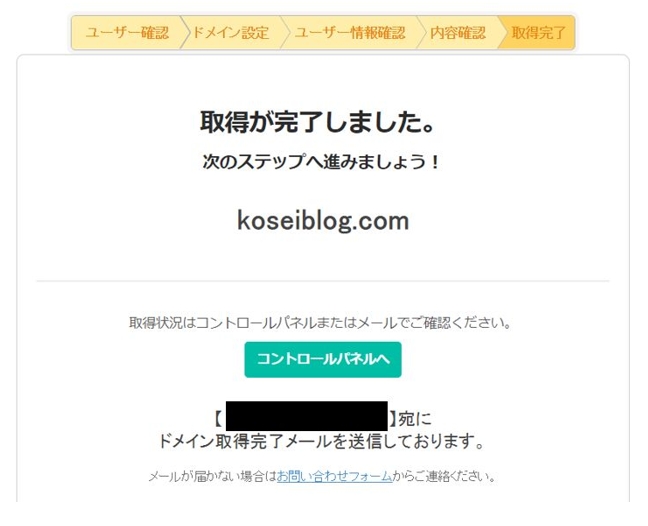
ロリポップ(サーバー)申し込みマニュアル
※注意:ロリポップサーバーの申し込みは
「ムームードメイン」の管理画面から行います。
ムームードメインの「コントロールパネル」画面から「ドメイン操作」→「ドメイン一覧」をクリック
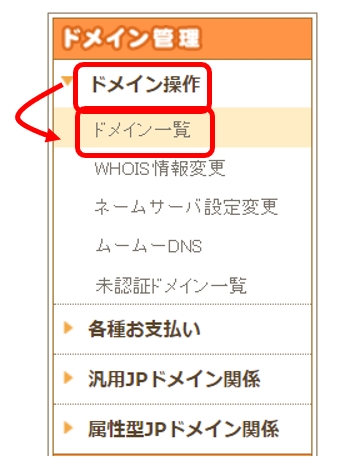
先ほど申し込んだドメインをクリックします
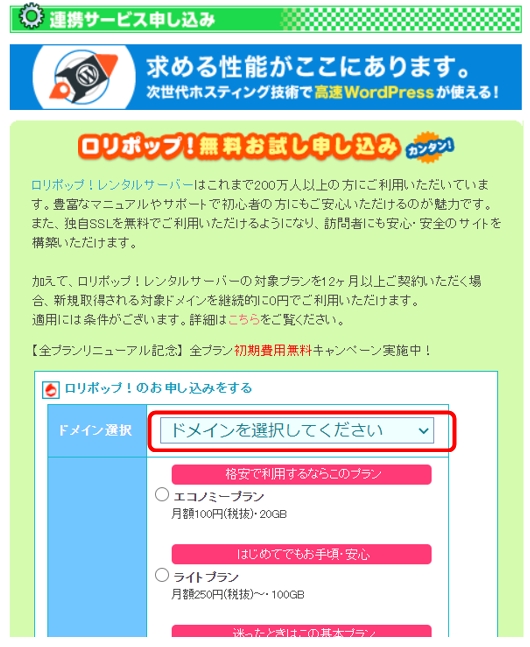
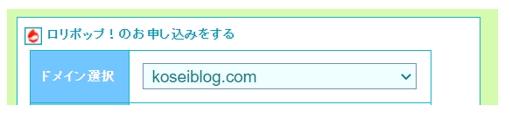
私の場合は「koseiblog.com」ですね。
次に「ライトプラン」を選んで、「簡単申し込み」をクリック
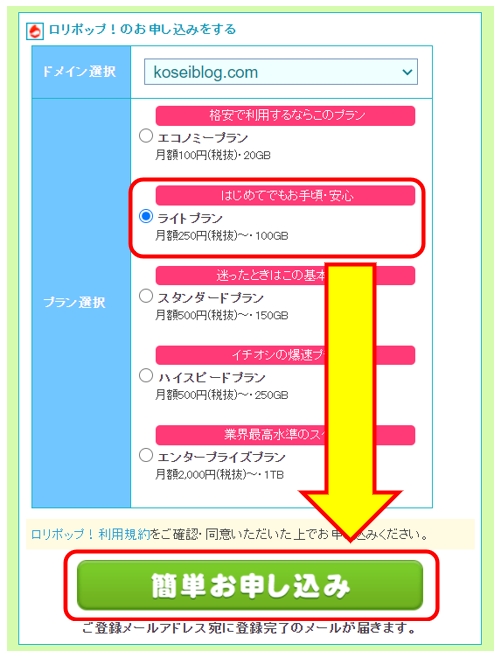
本当に申し込んでいいか確認メッセージがでるので「OK」をクリック
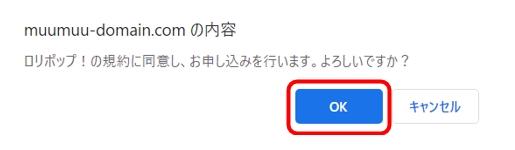
ロリポップサーバーの申し込み完了です

コントロールパネル画面の「人マーク」→「ログアウト」をクリック
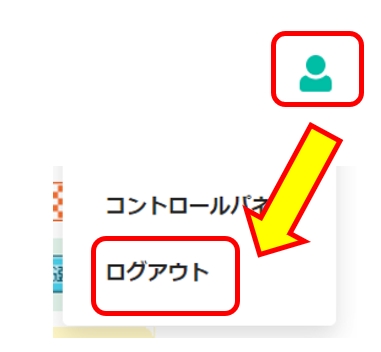
以上でムームードメイン・ロリポップサーバー同時申し込みが完了です
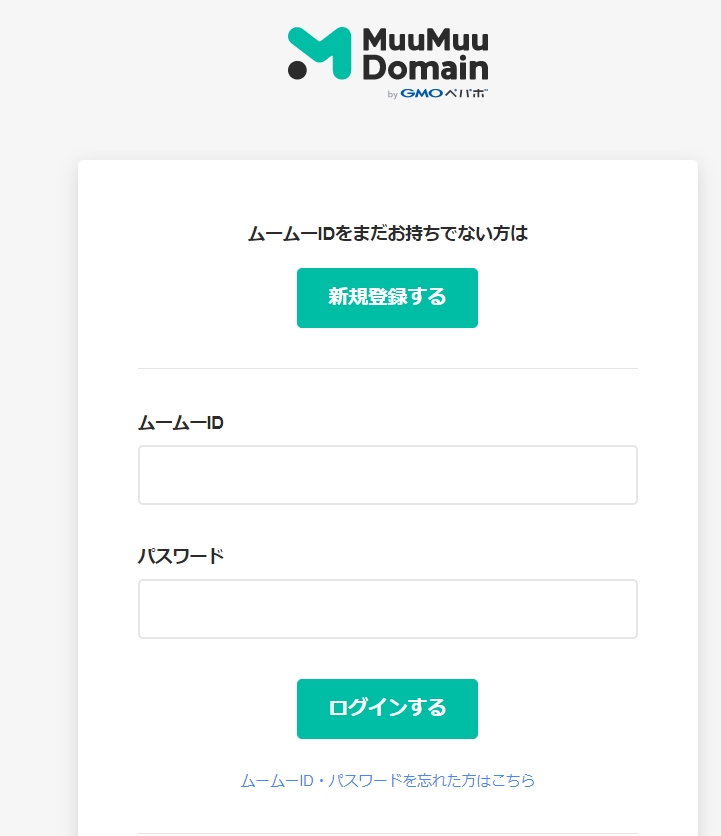
注意:今回申し込んだロリポップサーバーは10日間の無料お試し期間のみです。
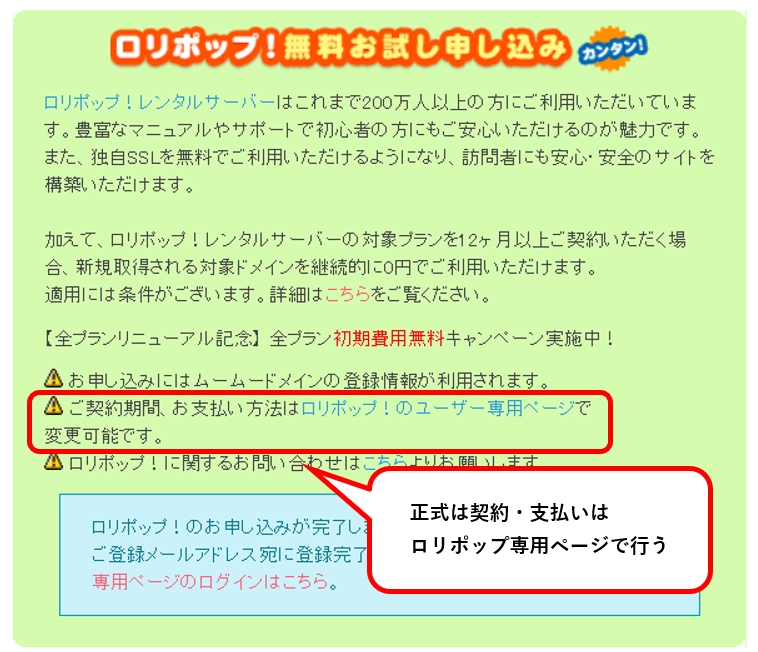
いきなり言われて混乱すると思いますが、このマニュアル通りに進めた場合
現在は以下の状態になっています。
・ムームードメインは正式申し込み完了(カード払い済)
・ロリポップ、ムームードメインの同時申し込み完了(連携済)
・ロリポップの申し込みは10日間の無料お試し期間申し込み中
つまり、ブログを使いつづけるためには、
※ロリポップ専用ページで、正式申し込みが必要です。
ここまでやって、ブログ運営の正式申し込みが完了します。
そう、まだまだ手順があるので一旦ここで区切ります。
では、早速正式、申し込みの前に・・・
・ロリポップの管理画面ってどこ?
・ロリポップのログインIDとハスワードは?
・パスワードを変更したいんだけど・・・
次は、ロリポップのログインパスワード変更マニュアルを解説します。
ロリポップ・ログインパスワード変更マニュアル【ID・仮パスワードはどこにあるのか解説します】・新規契約したんだけどロリポップのID・パスワードはどこにあるの?
・ロリポップのログイン方法は?
・パスワードの変更方法は?
記事の前半では、新規契約者向けロリポップのログイン方法を解説しつつ、
記事の後半ではログインパスワードの変更方法をを具体的に解説します。
この記事を読み終えることで、ロリポップのログインパスワードの変更方法が
可能となります。...
とムームードメイン
![]() で開設する方法を説明します。
で開設する方法を説明します。





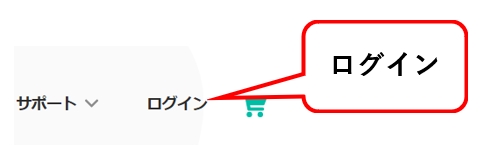
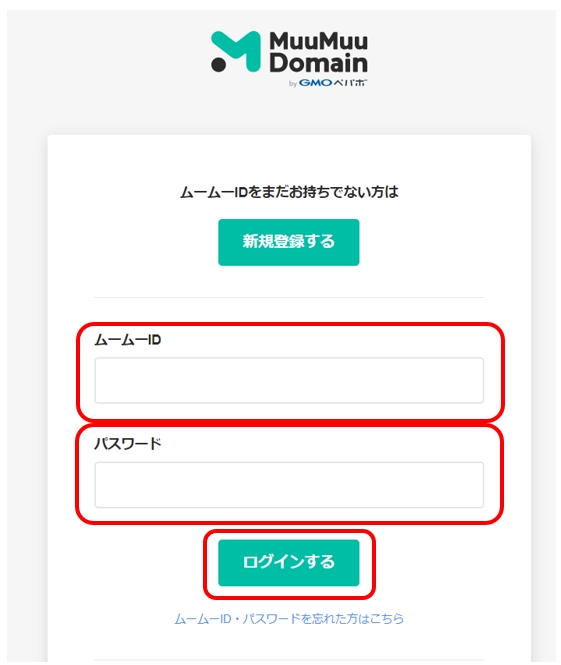
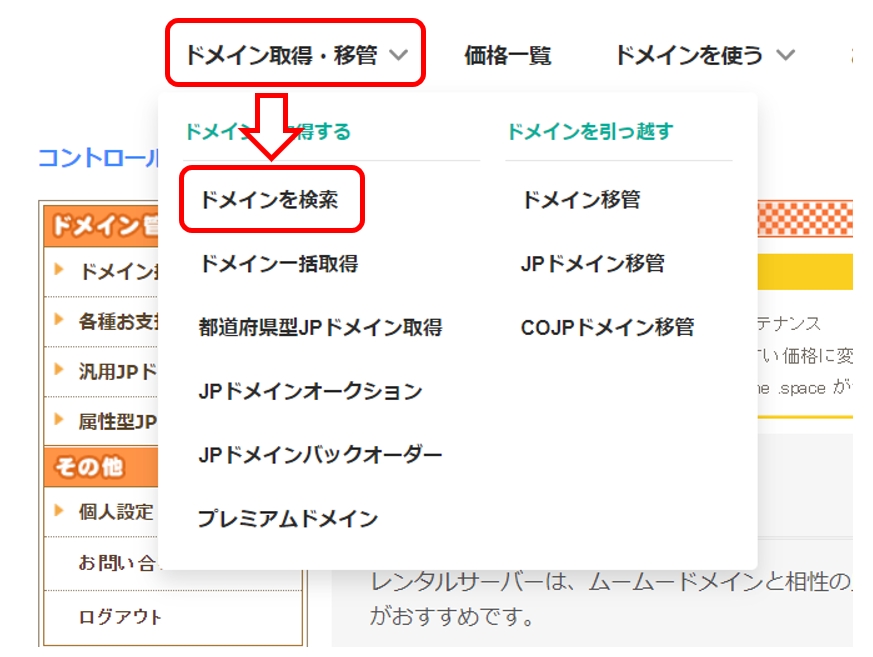
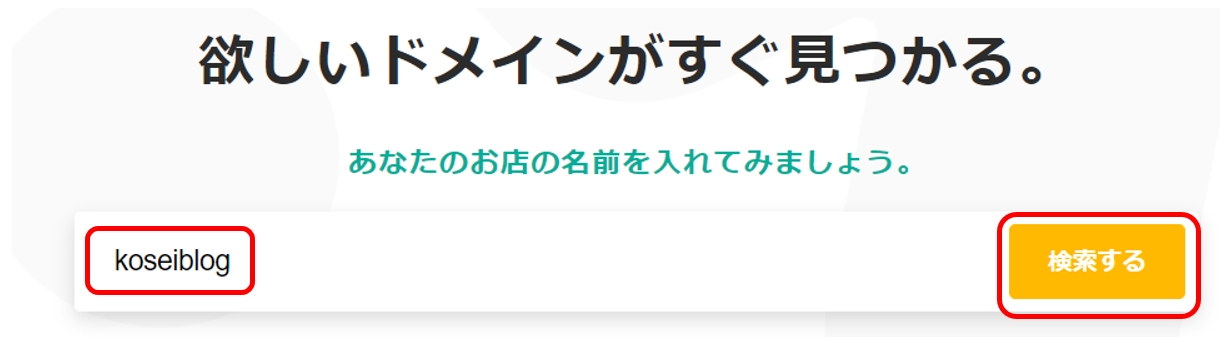

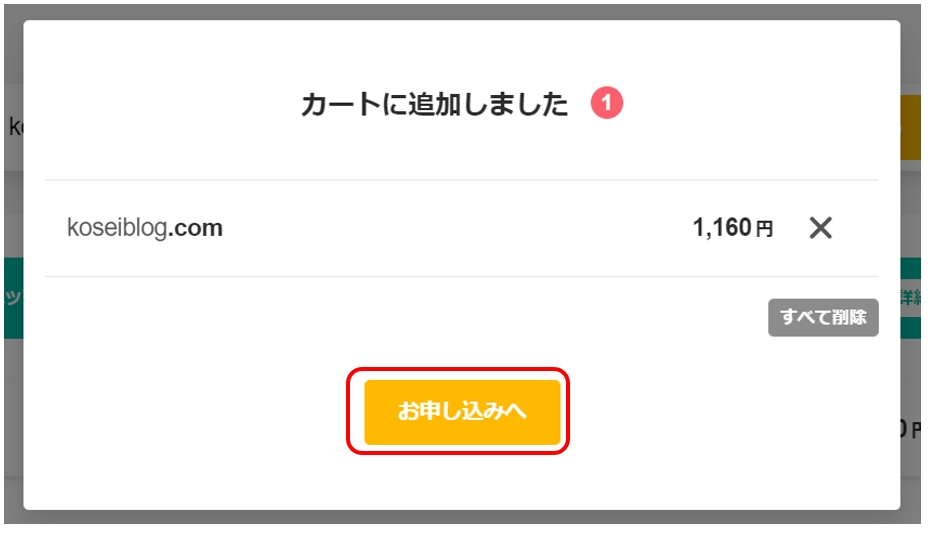
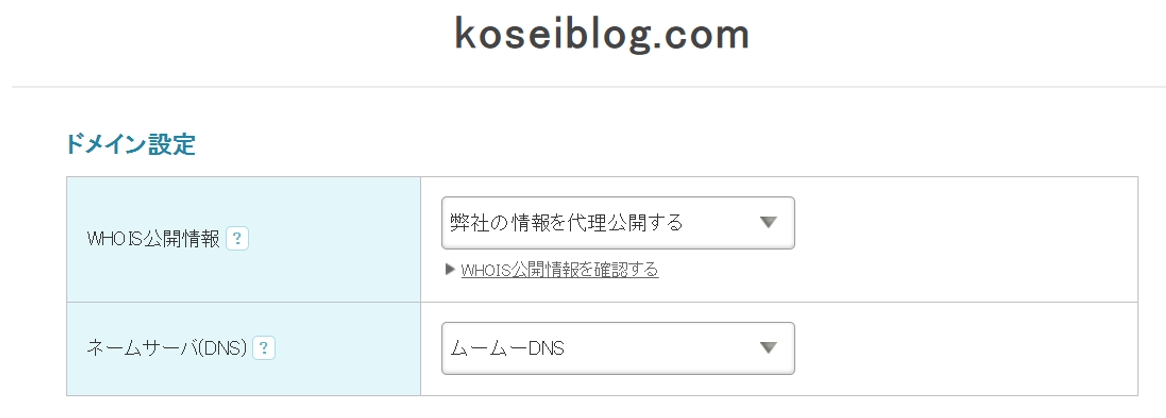
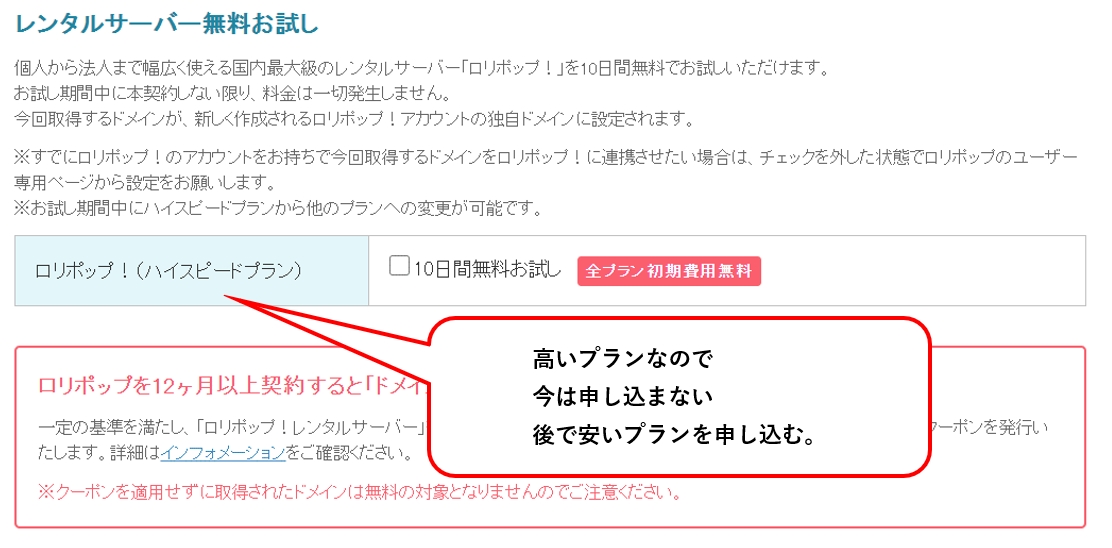 (ハイスピートプラン)は
(ハイスピートプラン)は