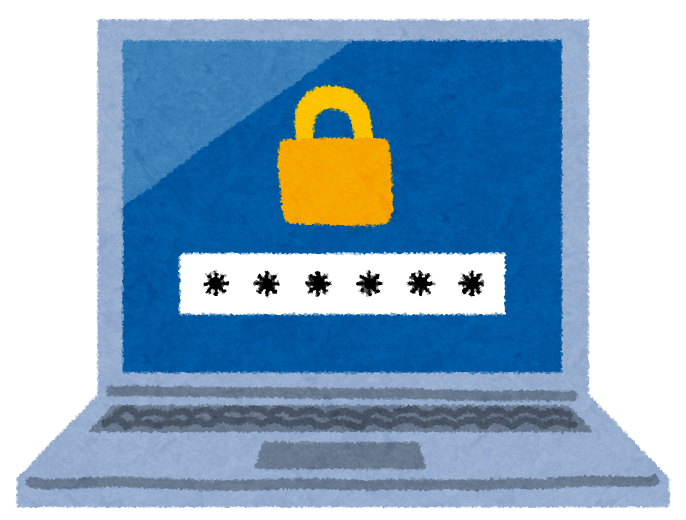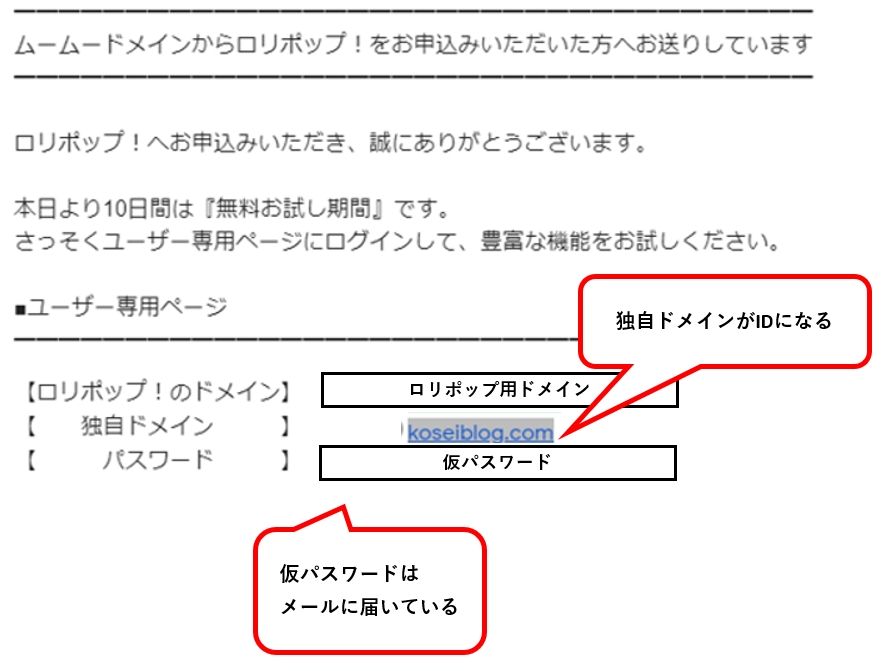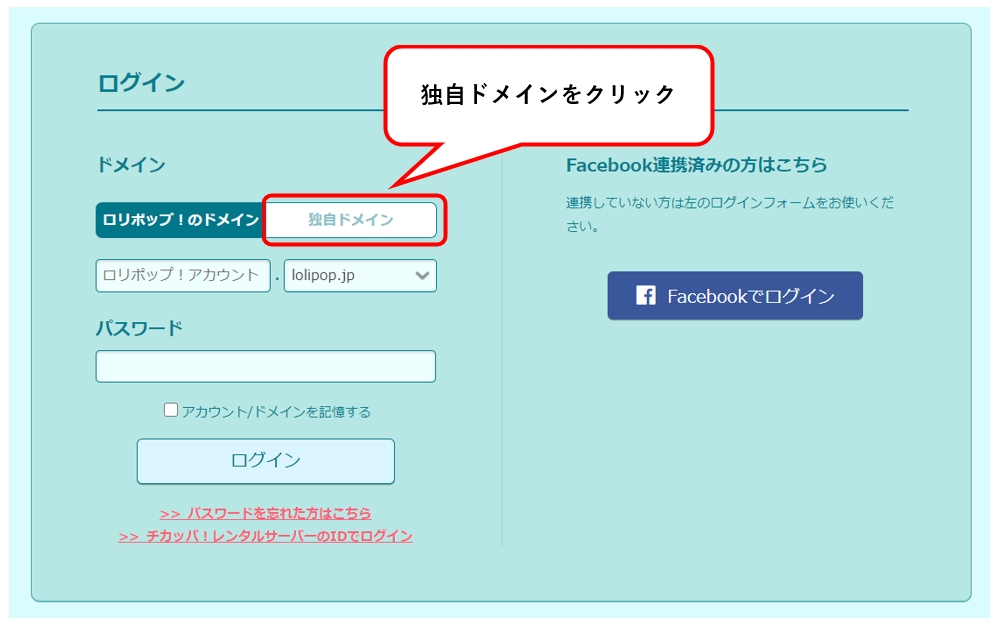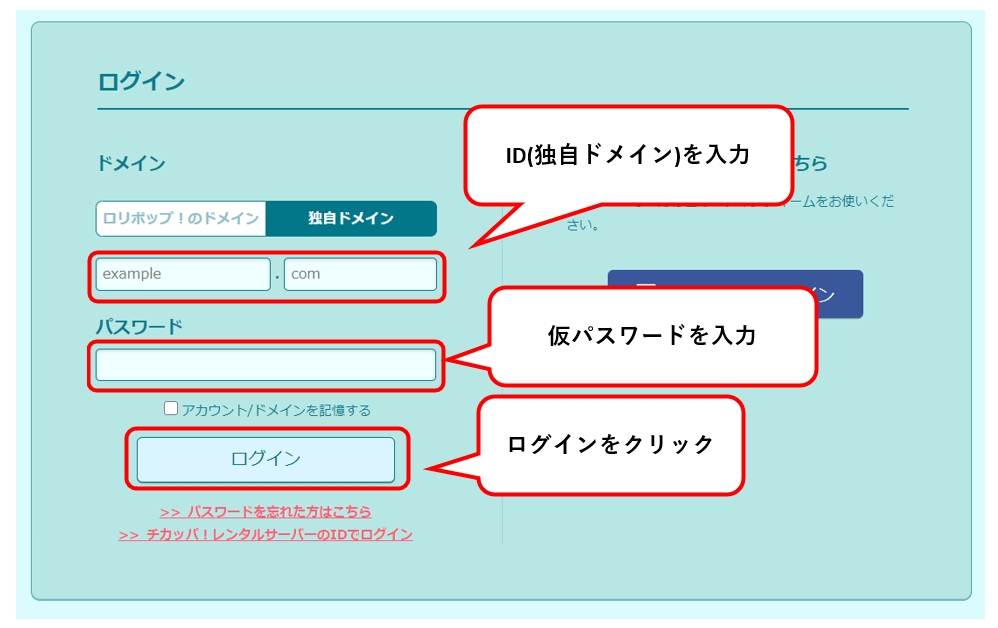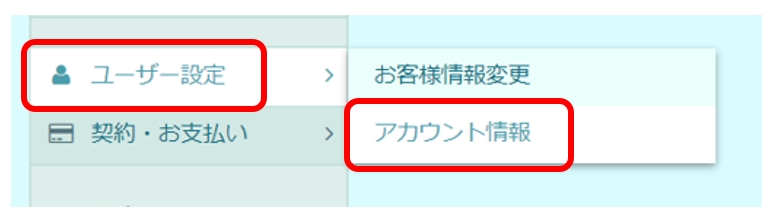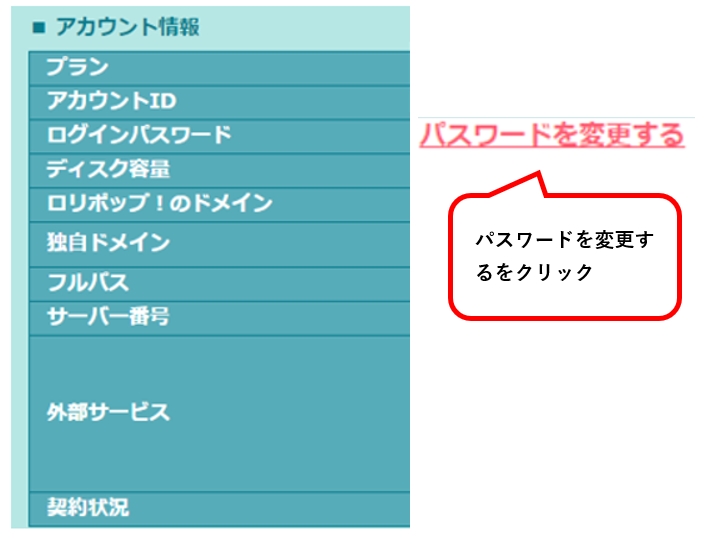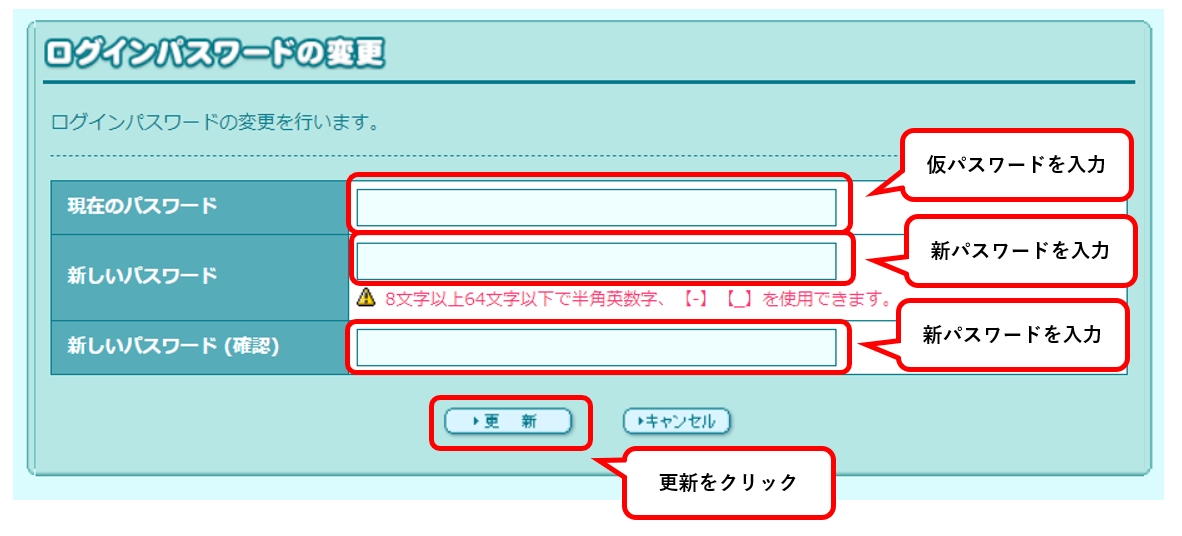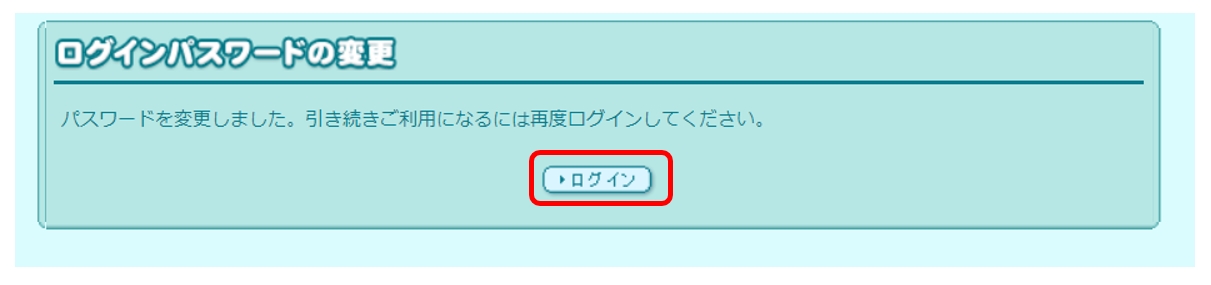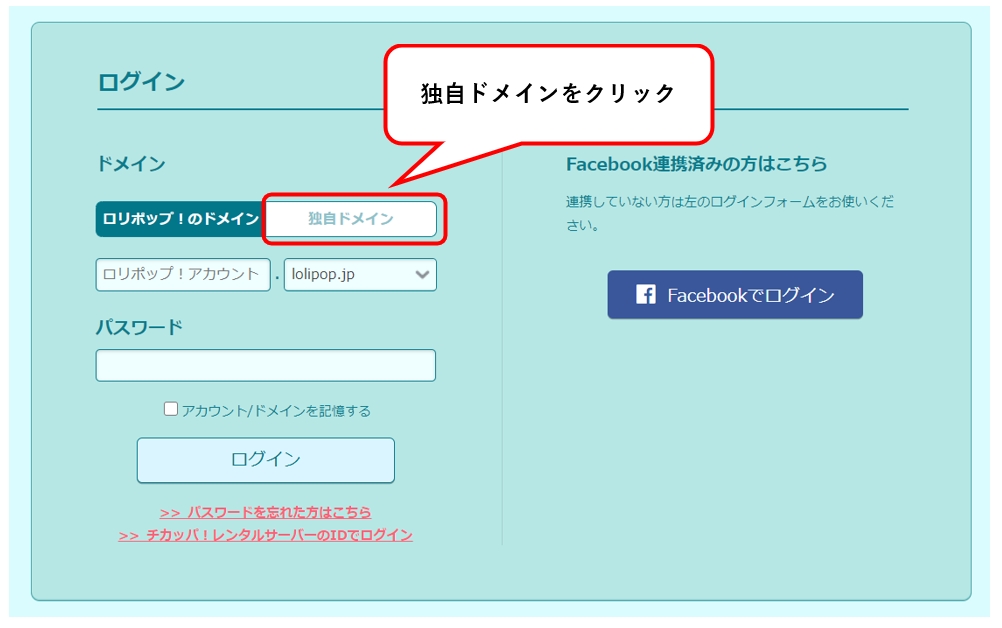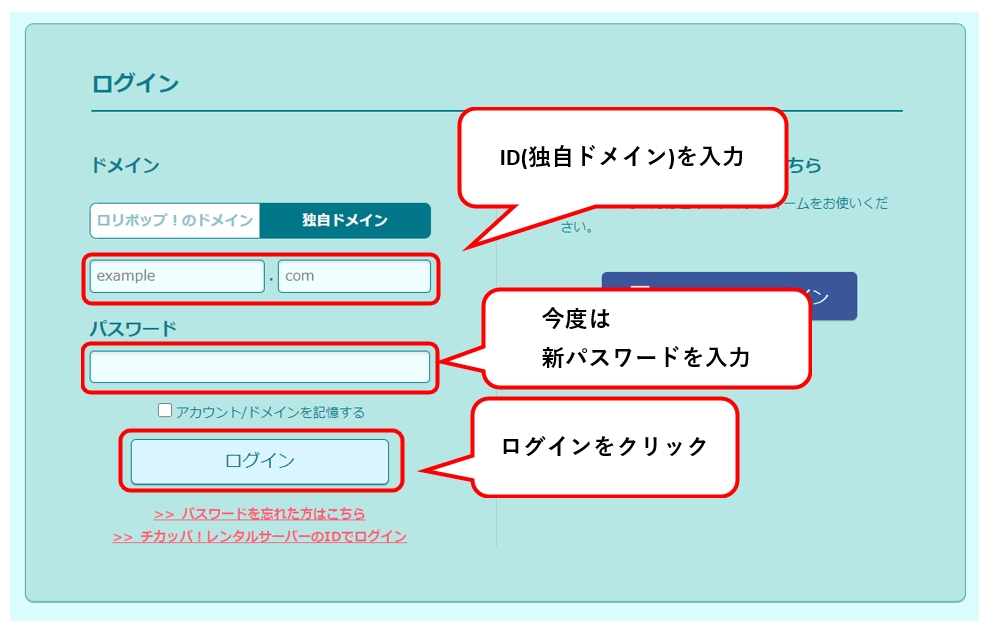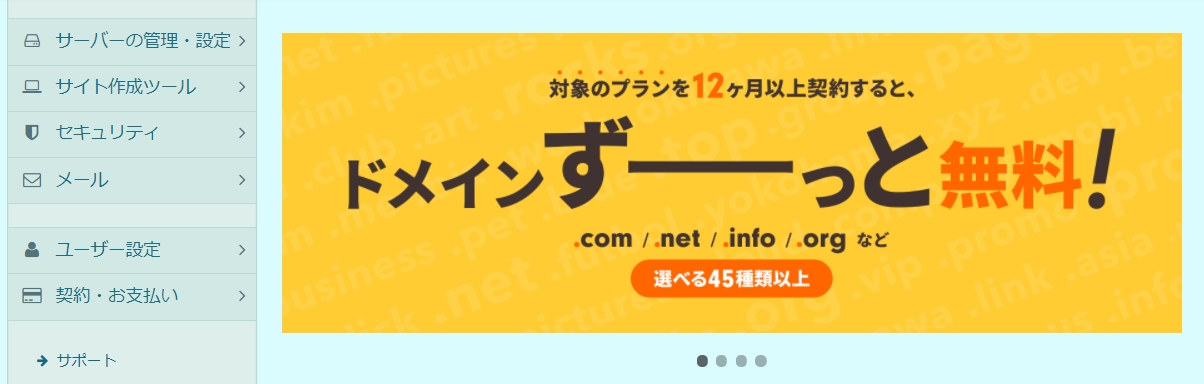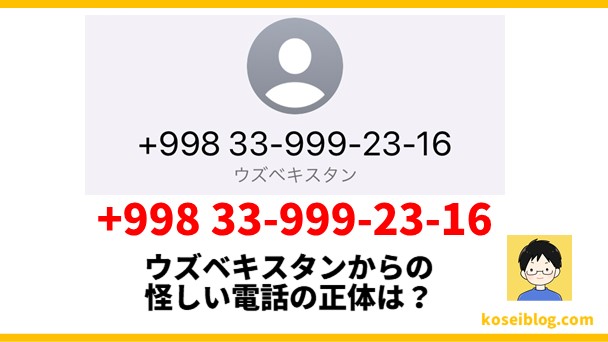・ロリポップのログイン方法は?
・パスワードの変更方法は?
という悩みを解決できる記事となっております。
私もロリポップに契約し、この「こせいブログ」もロリポップで運営されています
記事の前半では、新規契約者向けロリポップのログイン方法を解説しつつ、
記事の後半ではログインパスワードの変更方法をを具体的に解説します。
この記事を読み終えることで、ロリポップのログインパスワードの変更方法が
可能となります。
div class=”simple-box4″>
★無料口座開設でビットコイン3,500円分もらえる!★
コインチェックならアカウント作成(口座開設・維持)手数料が無料です