この記事で解決できるお悩み
・グーグルアドセンス広告を毎回貼りつけるのが大変
・アドセンス広告を自動で設置できないの?
・ロリポップサーバーだとエラーが出て設定できないけどどうして?
実は、この記事で紹介する「AdvancedAdsの使い方」を実践すると、
自動で簡単にグーグルアドセンスを設置できます。
なぜなら、私はグーグルアドセンス広告タグを一切触らず
自動でアドセンス広告表示されています。
この記事では、AdvancedAdsのインストール・設定をご紹介します。
この記事を読み終えると?
・簡単にアドセンスを貼り付けることができる
・2つ目の「見出し2」の上にアドセンス広告を設置できる
・ロリポップサーバーだとエラーになる原因と対策がわかる
さっそく、AdvancedAdsの使い方ついて、これから詳しく解説します。
div class=”simple-box4″>
★無料口座開設でビットコイン3,500円分もらえる!★
コインチェックならアカウント作成(口座開設・維持)手数料が無料です
ビットコイン3,500円分をゲット!
【無料】コインチェック
口座開設方法を見る
Advanced Adsとは?
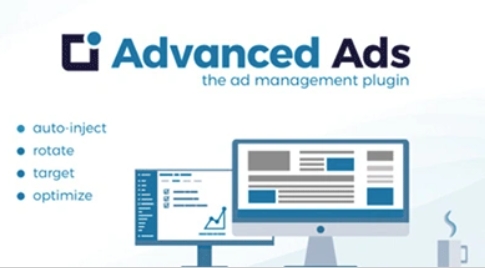
Advanced Adsとは、アドセンス広告や・アフィリエイト広告を
決まった位置に自動に貼りつけてくれるワードプレスプラグインです。
決まった位置に一括で貼りつけたり、取り外したりできるので
もし、掲載していたアフィリエイト広告が終了し
全部の記事から取り外さなければならない・・・
そんな時にAdvanced Adsを使っていれば、一括で外すこともできます。
手動だと1記事ずつ、探して削除してたらとてつもなく大変ですからね。
Advanced Adsインストール手順
Advanced Adsプラグインをインストールする手順を解説します。
まずは、ワードプレスにログインします。
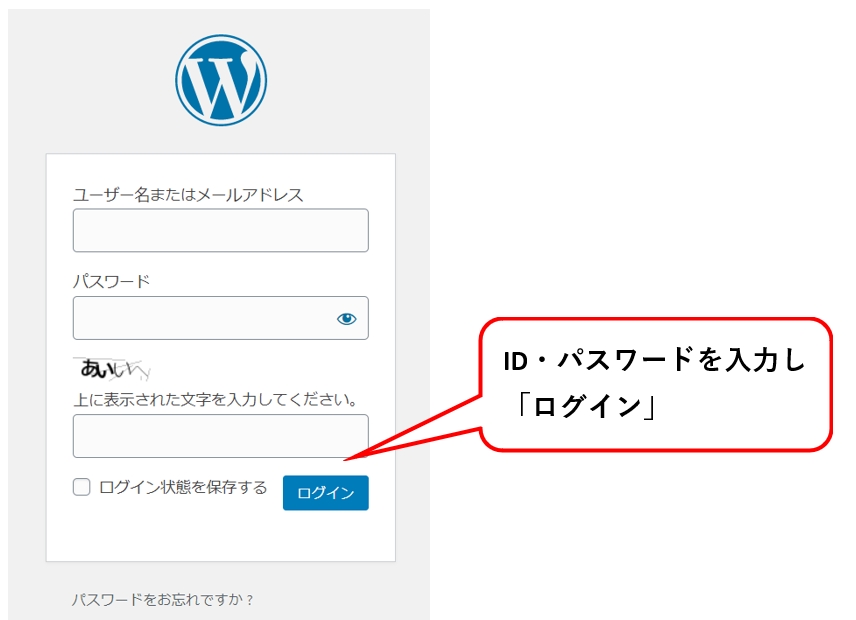
「プラグイン」→「新規追加」をクリックします。
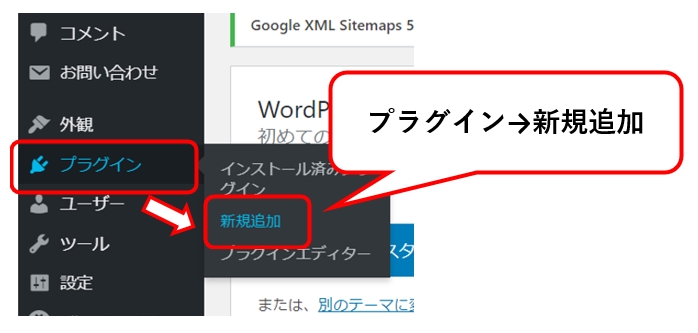
検索窓に「Advanced Ads」と入力します。
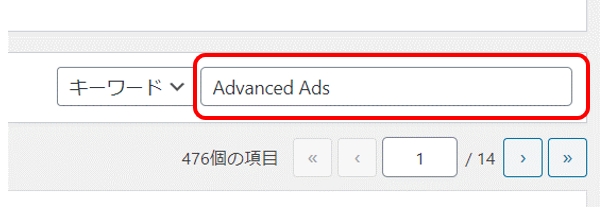
下記画面の「Advanced Ads」が表示されたら「今すぐインストール」
をクリックします。
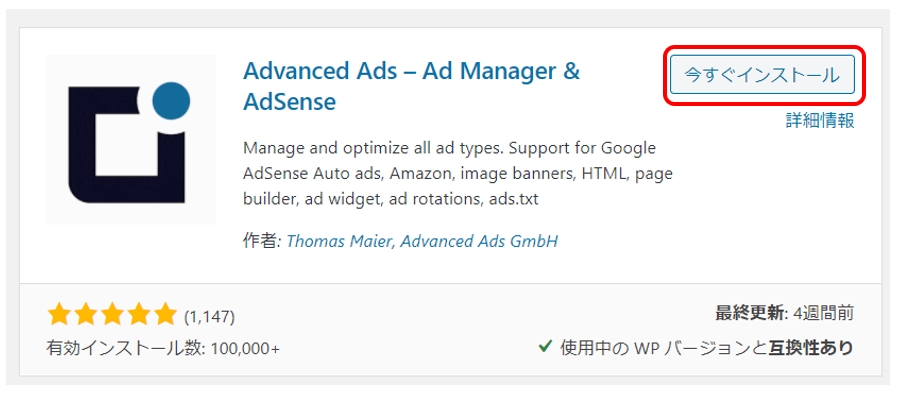
インストールが完了したら「有効化」をクリックします。
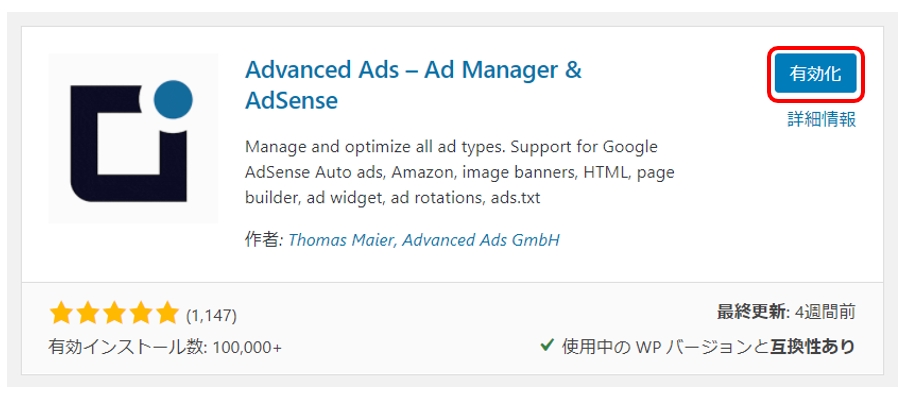
以上で、「Advanced Ads」のインストール作業は完了です。
「Advanced Ads」の設定
Advanced Adsの設定画面へ
「Advanced Ads」→「設定」をクリックします。
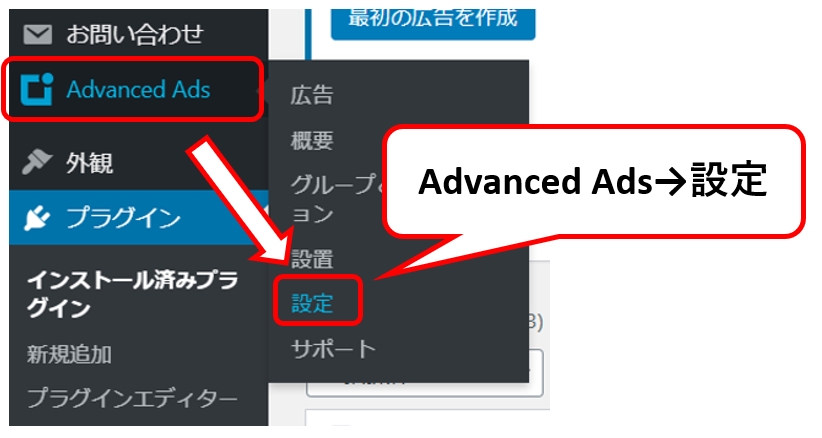
「Adsence」をクリックします。
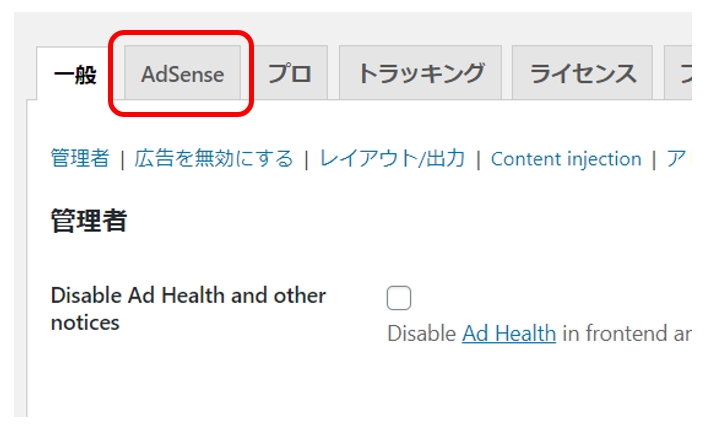
「Configure everything manuarlly」をクリックします。
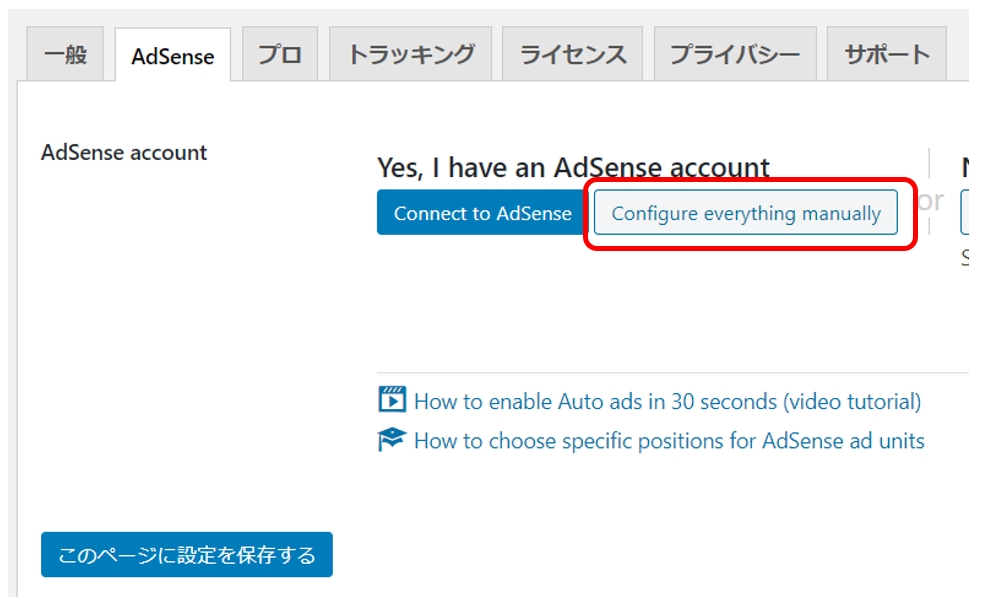
グーグルアドセンスのパブリッシャーID入力画面が表示されます。
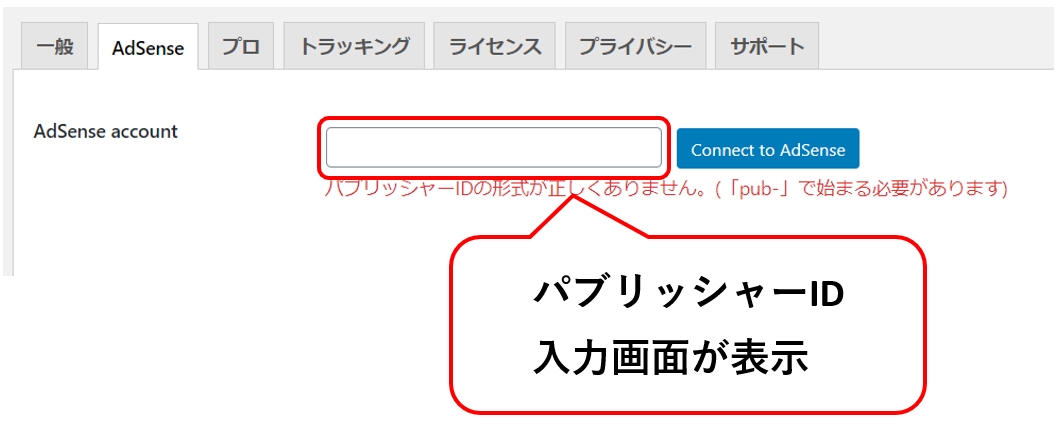
グーグルアドセンスパブリッシャーIDの取得・設定
グーグルアドセンスにアクセスします。
→グーグルアドセンスはこちら
「ログイン」をクリックします。
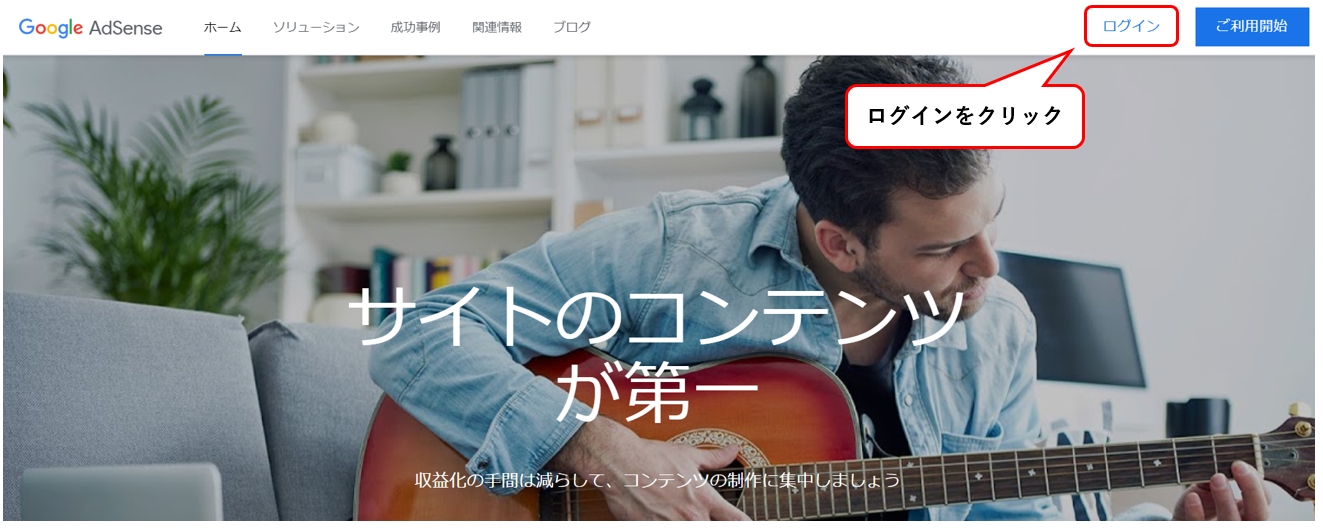
「ID・パスワード」を入力し「ログイン」をクリックします。
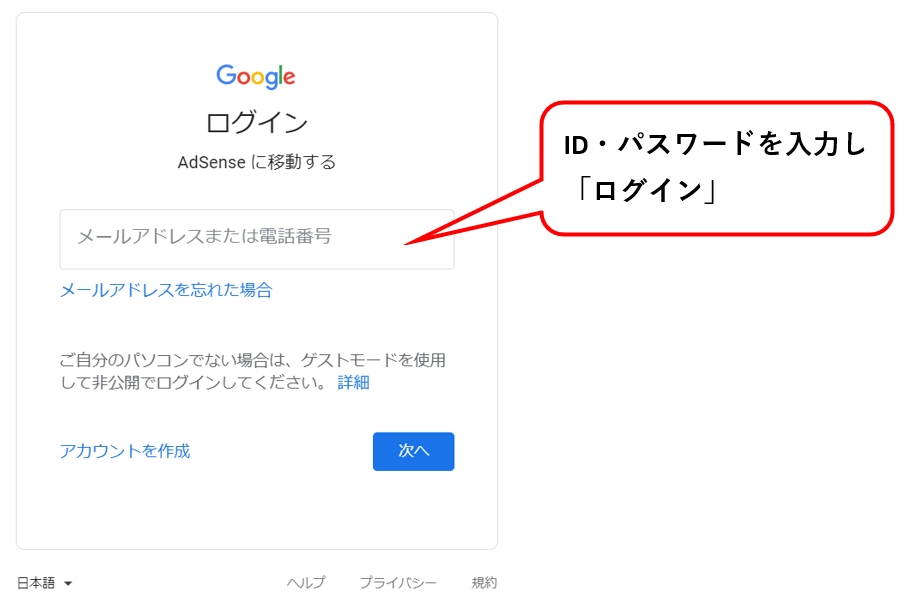
「アカウント」→「アカウント情報」をクリック。
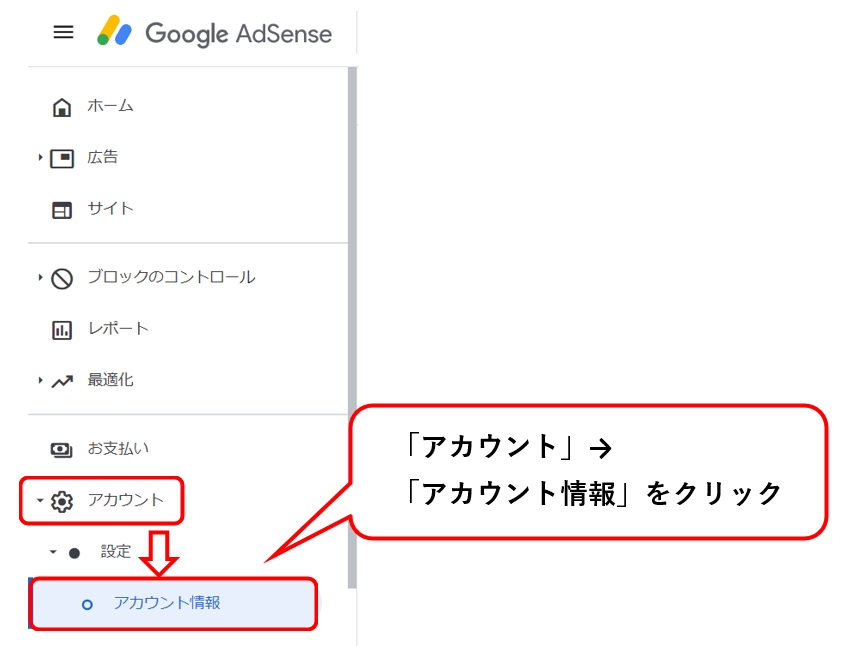
パブリッシャーID「pub-●●●」をコピーします。
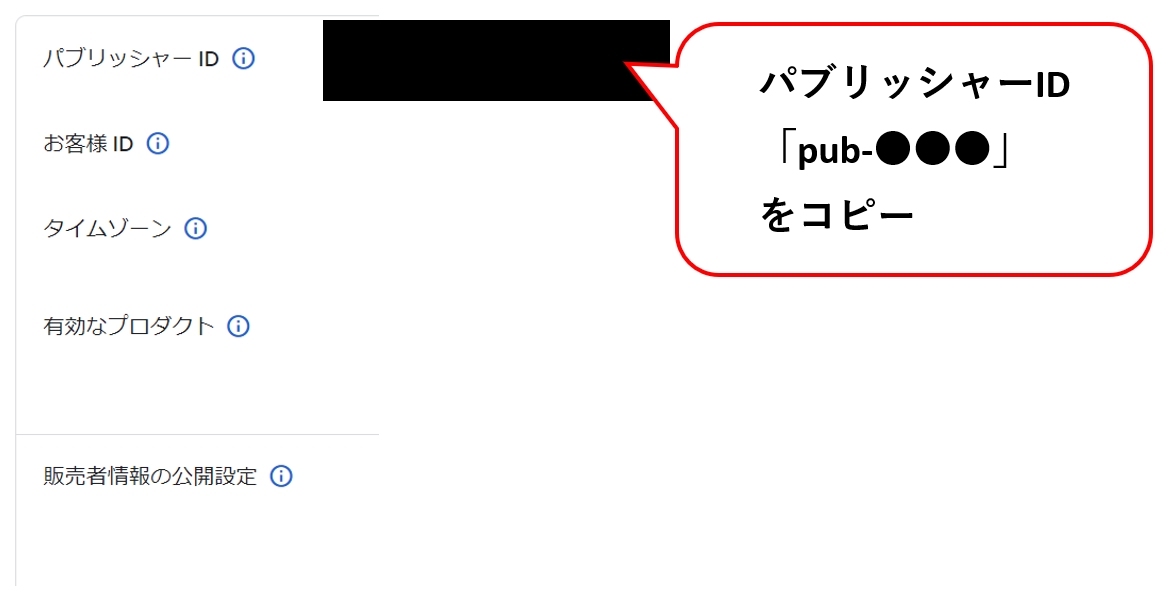
Advanced Ads設定画面に戻り、バブリッシャーIDを貼りつけます。
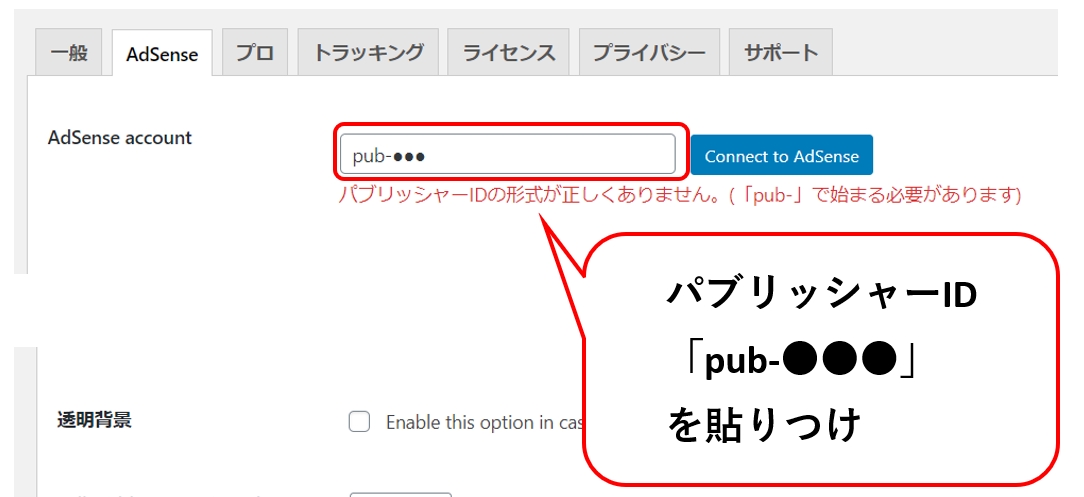
画面下の「このページに設定を保存する」をクリックします。
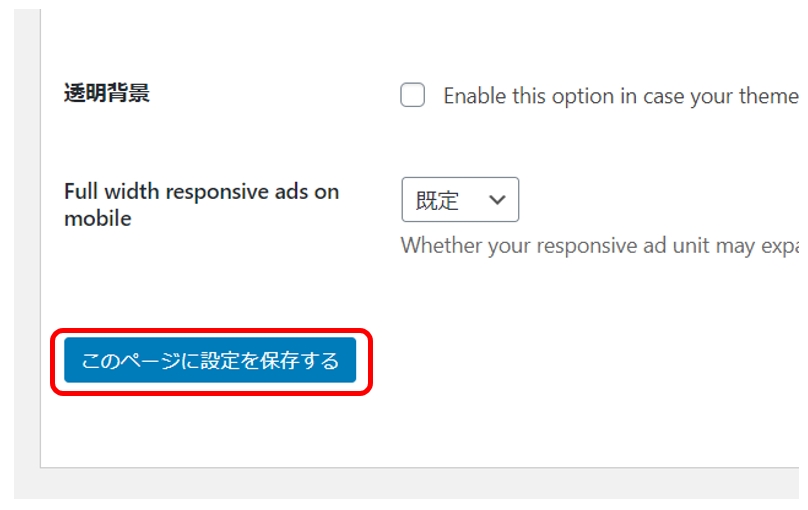
グーグルアドセンスコードの取得・設定
「Advanced Ads」→「広告」をクリック。
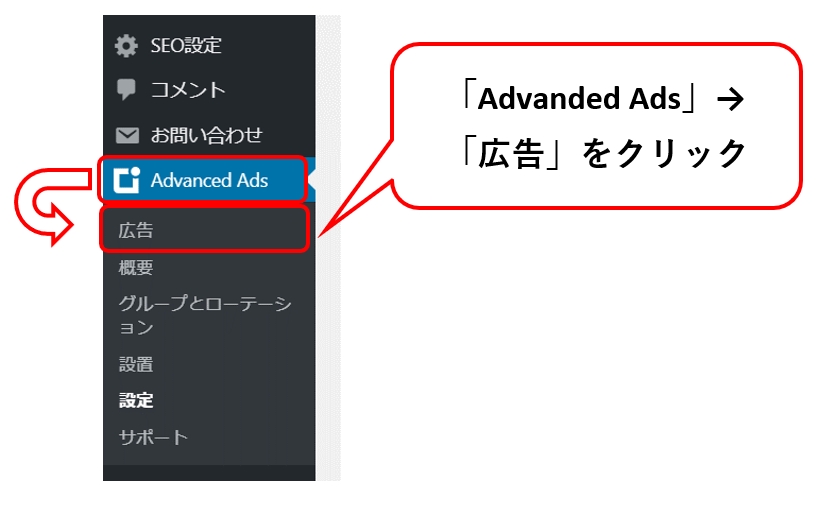
「設定名(好きな設定名)」を入力し
「プレーン テキストとコード」にチェックをいれます。
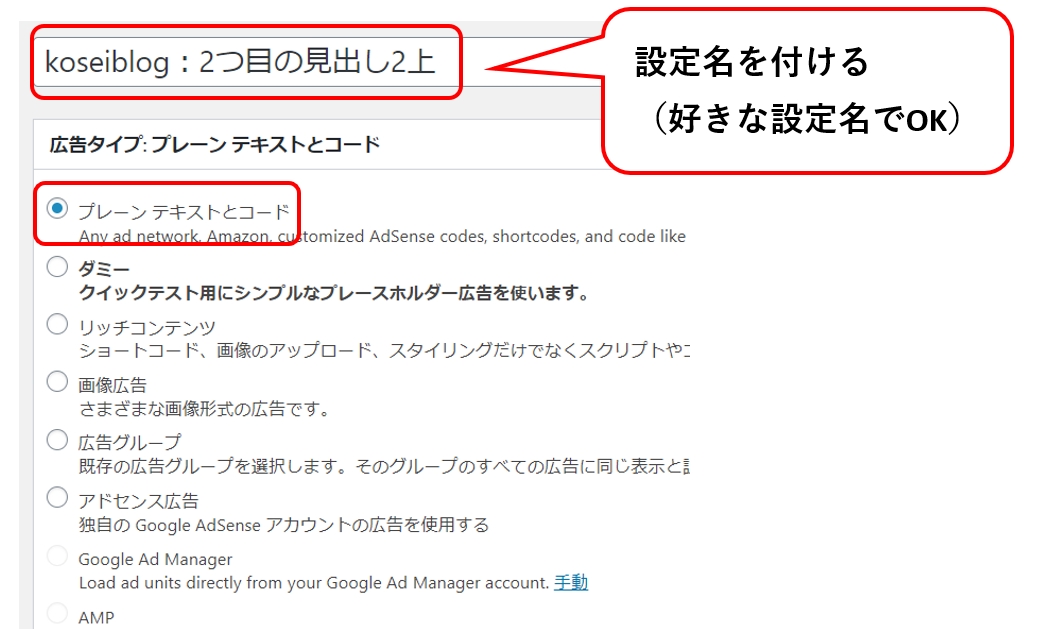
「広告パラメーター」の空欄にグーグルアドセンスコードを入れます。
取得方法は後ほど説明します。
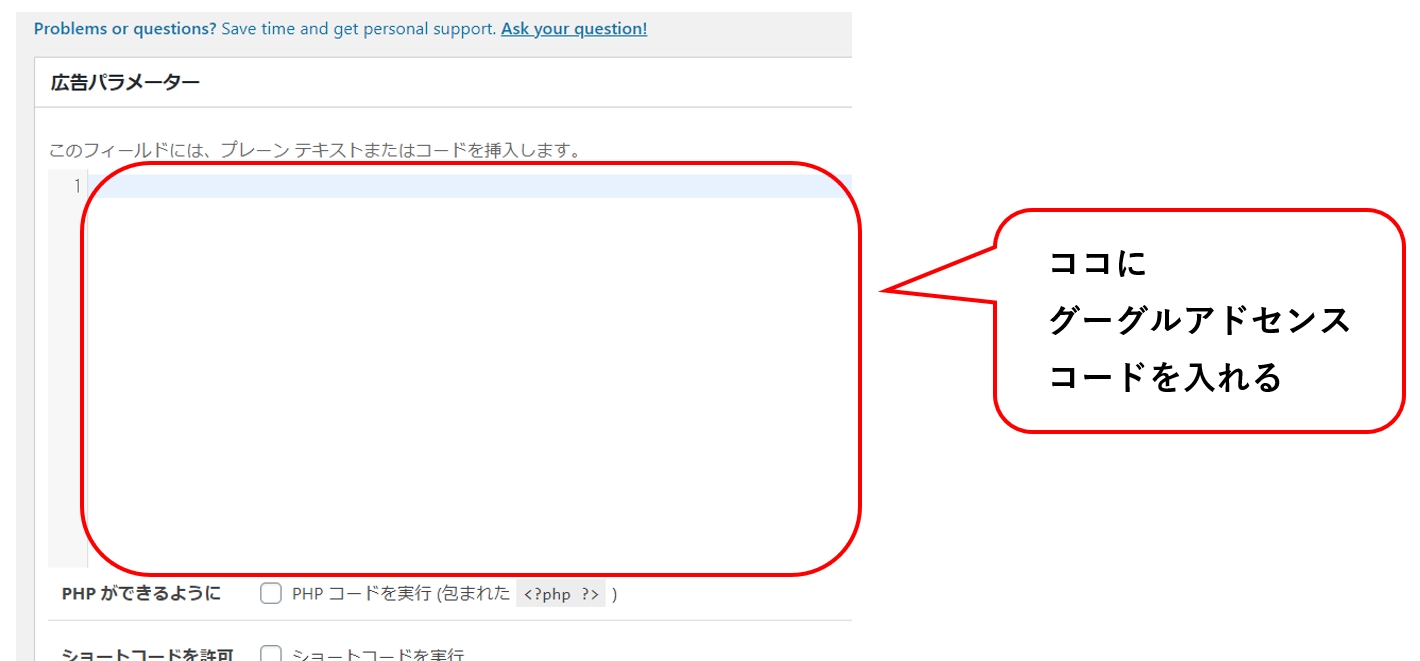
まずは、空欄の1行目に以下のコードを入れて下さい。
<center>スポンサーリンク<br></center>
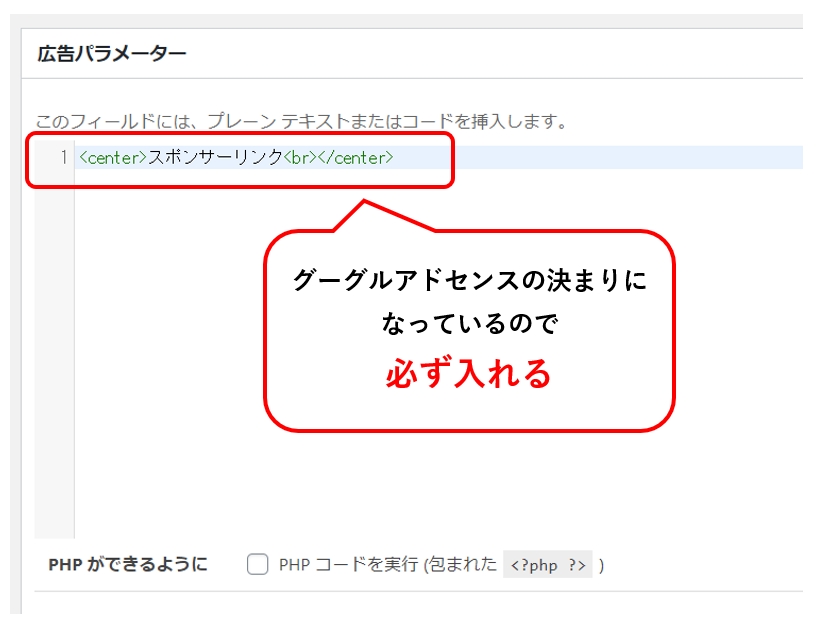
ここで、グーグルアドセンス画面に戻ります。
「広告」→「サマリー」をクリックします。
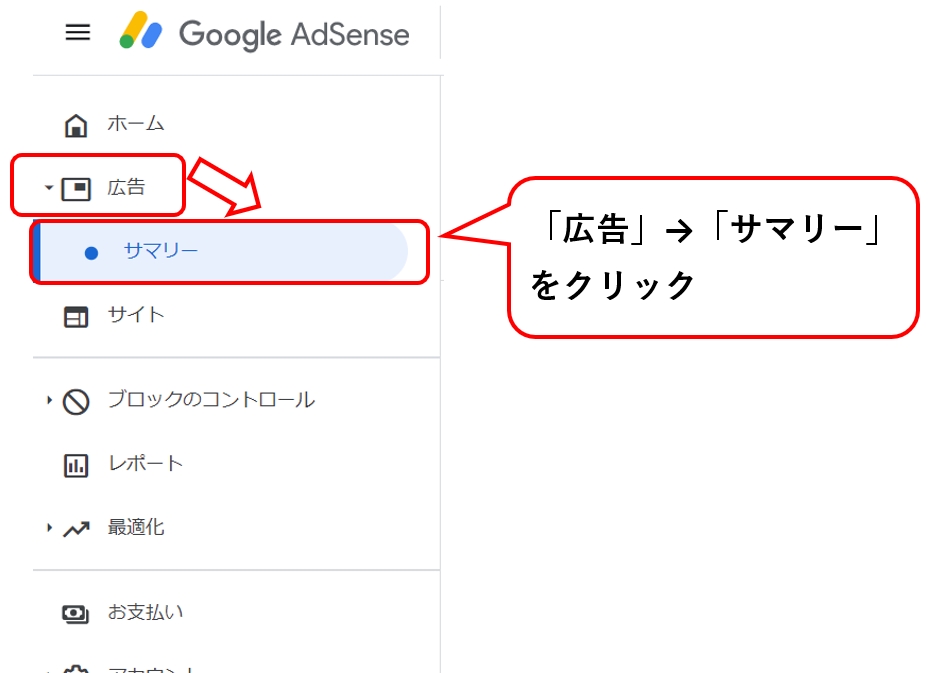
「広告ユニットごと」をクリックします。
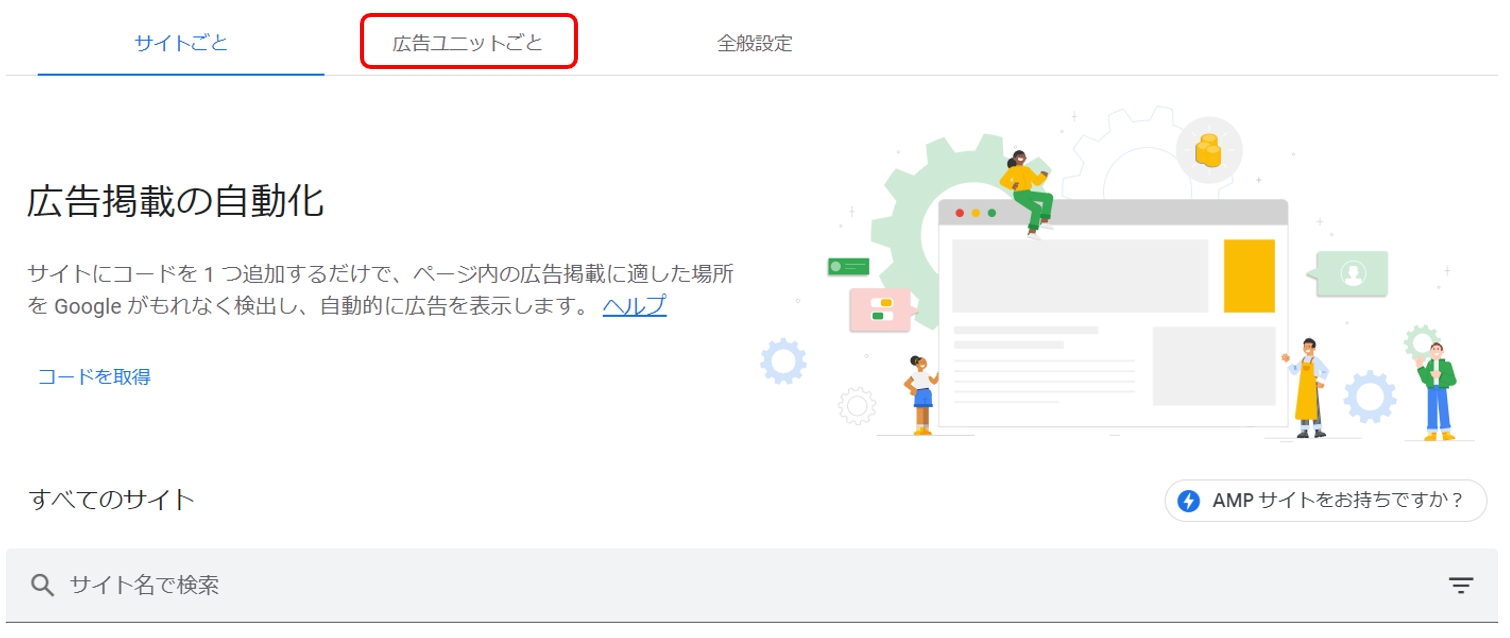
「ディスプレイ広告」をクリックします。
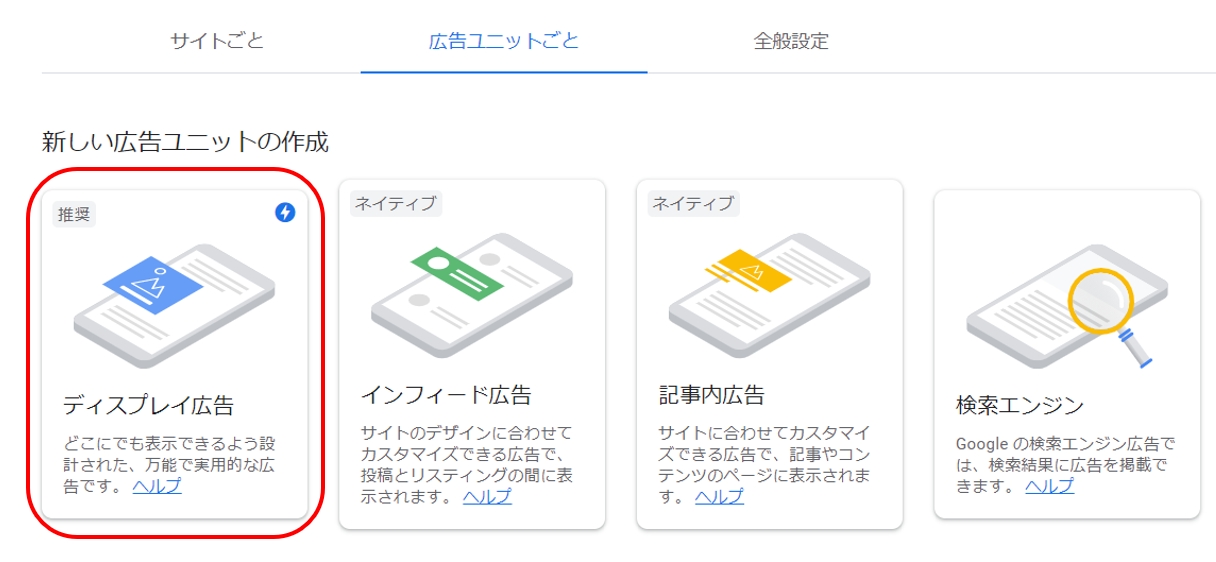
「設定名(好きな設定名でOK)」を入力し、「スクエア」をクリックします。
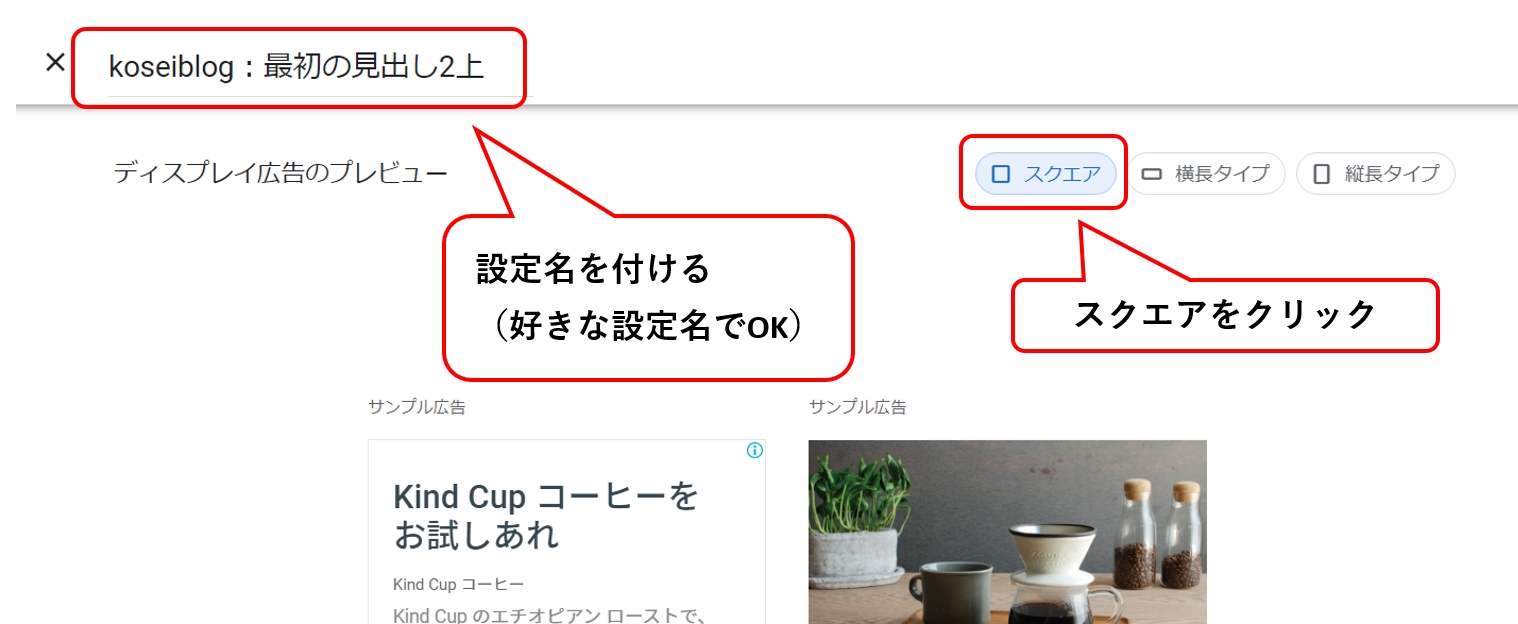
画面右側の広告サイズから「レスポンシブ」を選択し、
下の「作成」をクリックします。
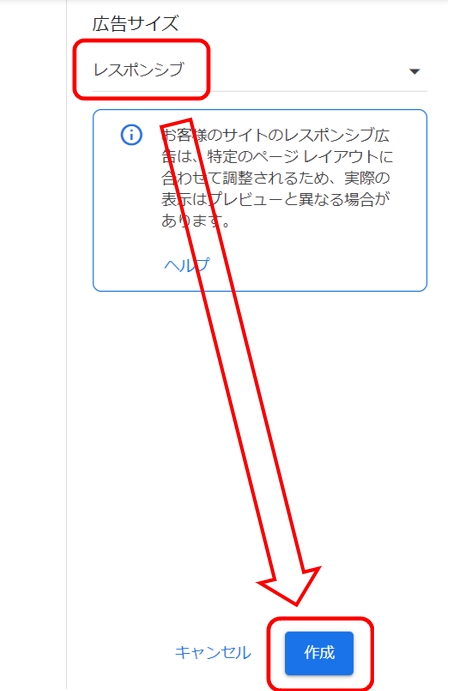
アドセンスコードが表示されるのでコピーします
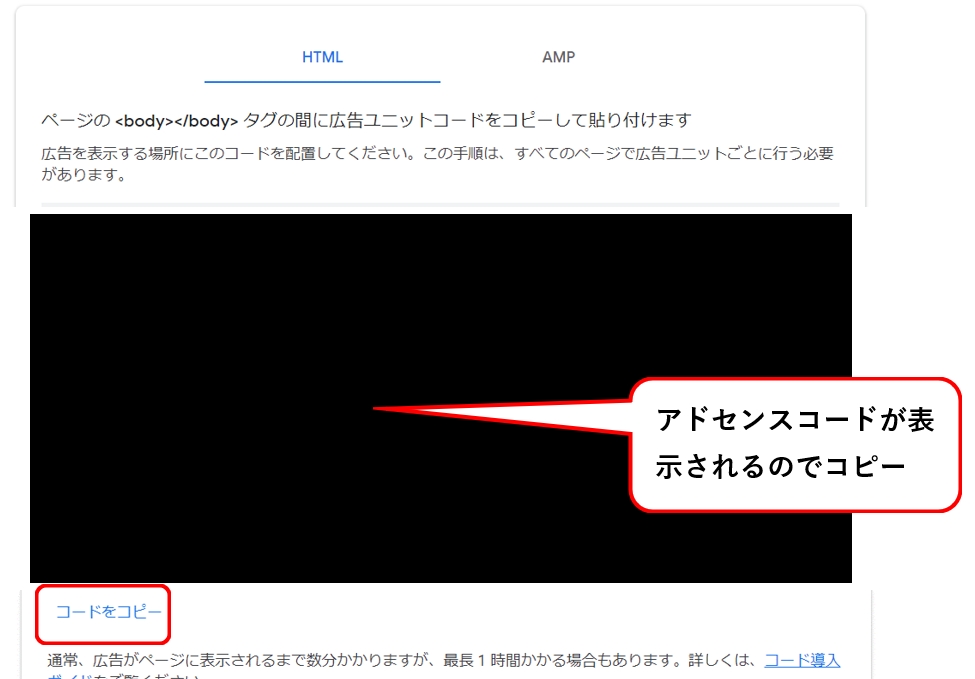
Advanced Ads(ワードプレス)の設定画面に戻り
コピーしたアドセンスコードを
<center>スポンサーリンク<br></center>
の下に貼りつけます。
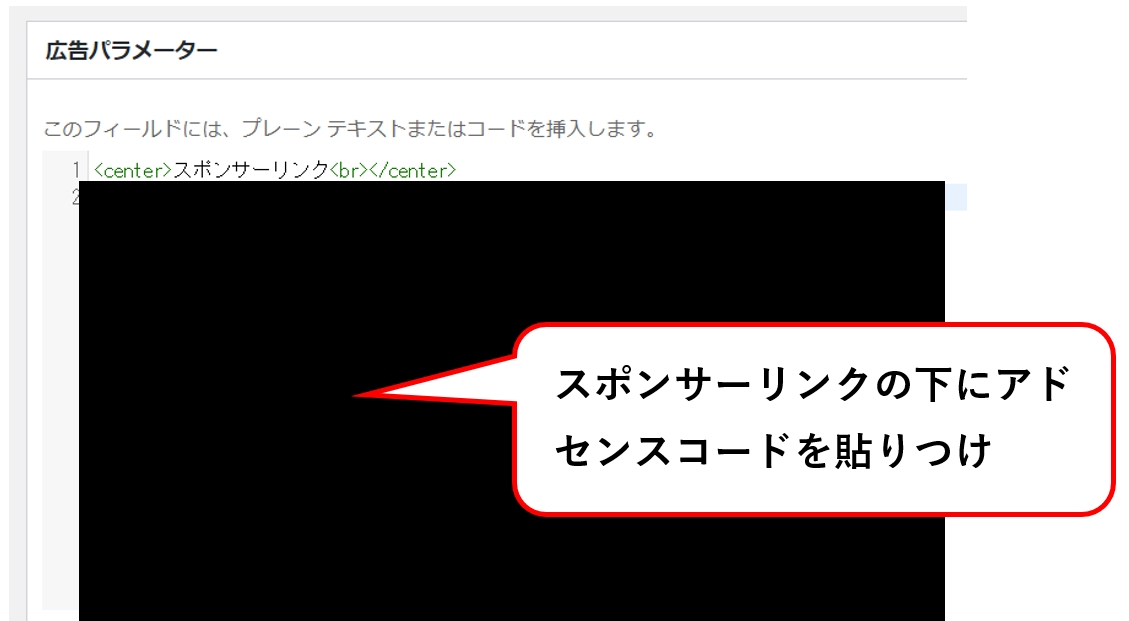
「次」をクリックします。
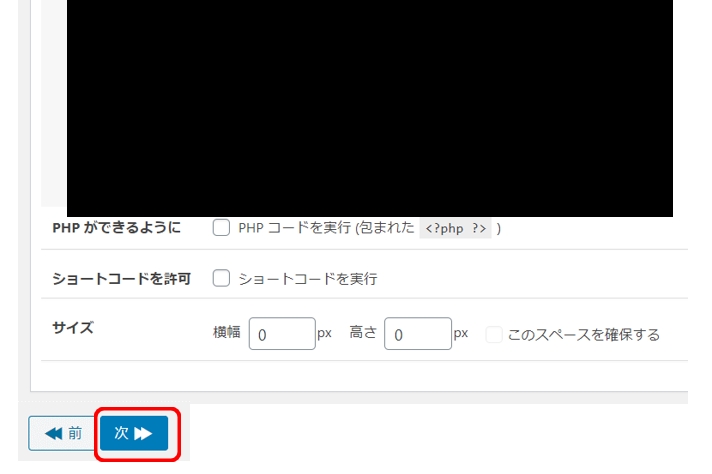
「次」をクリックします。
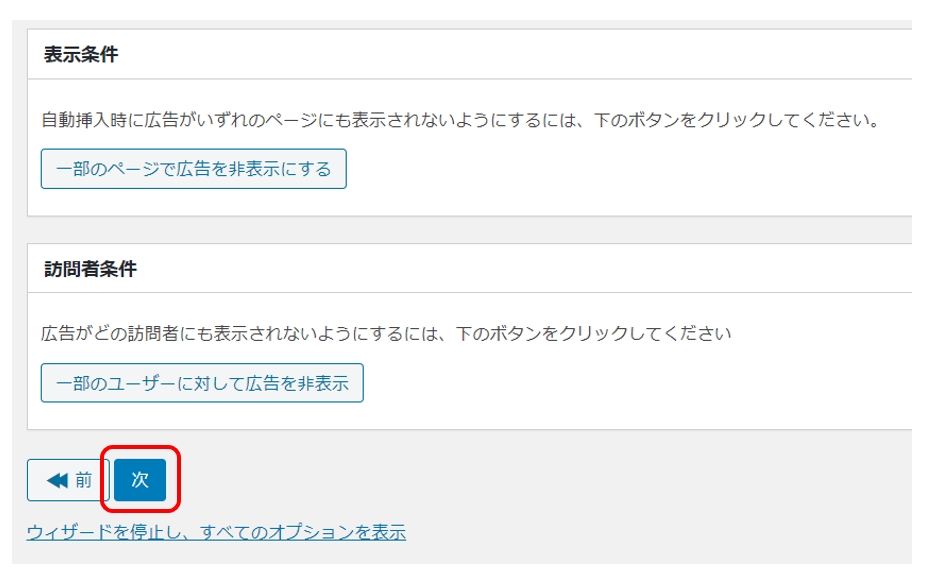
※「ロリポップサーバー」を使っていてこのエラー画面が出た場合
いったんブラウザの戻るボタンをクリックします。
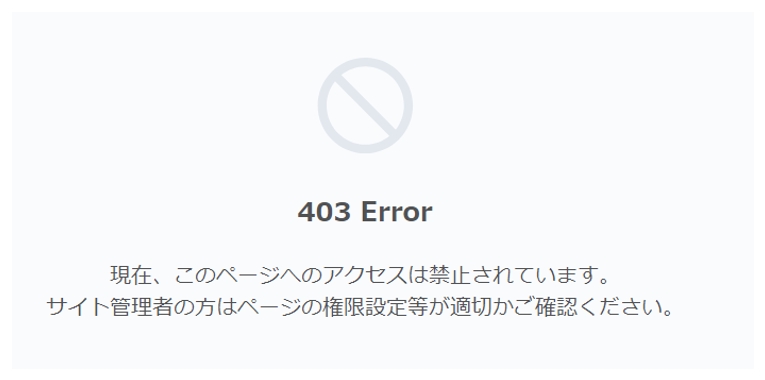
このエラー画面がでた場合は、ロリポップのサーバー管理で
WAF(セキュリティ)を一時的に解除する必要があります。
その手順をこれから説明します。
※ロリポップで「WAF」を一時的に解除
ロリポップログイン画面にアクセスします。
→ロリポップログイン
「独自ドメイン」をクリックします。
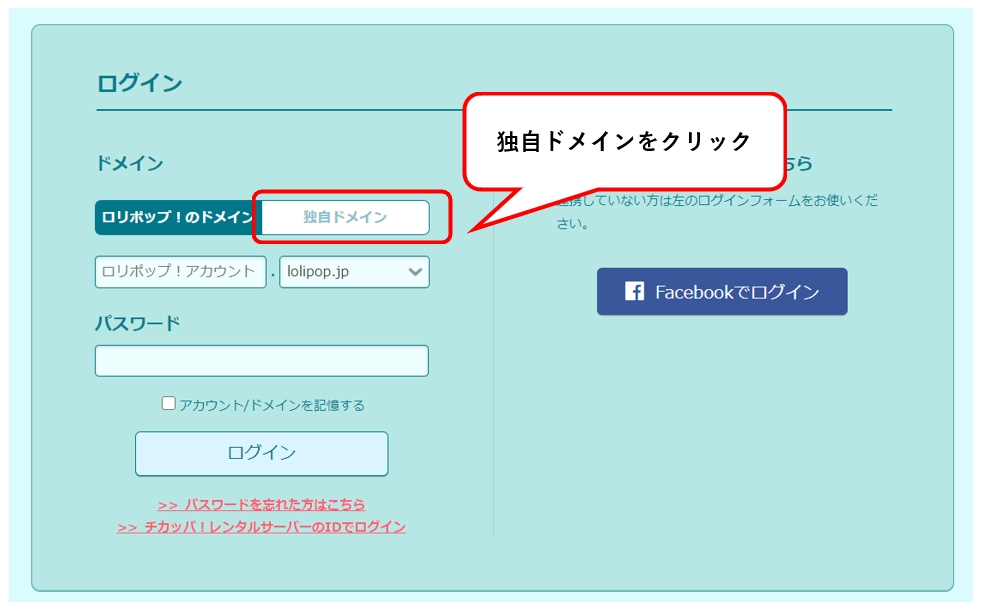
「独自ドメイン(ID)」「パスワード」を入力し「ログイン」をクリックします。
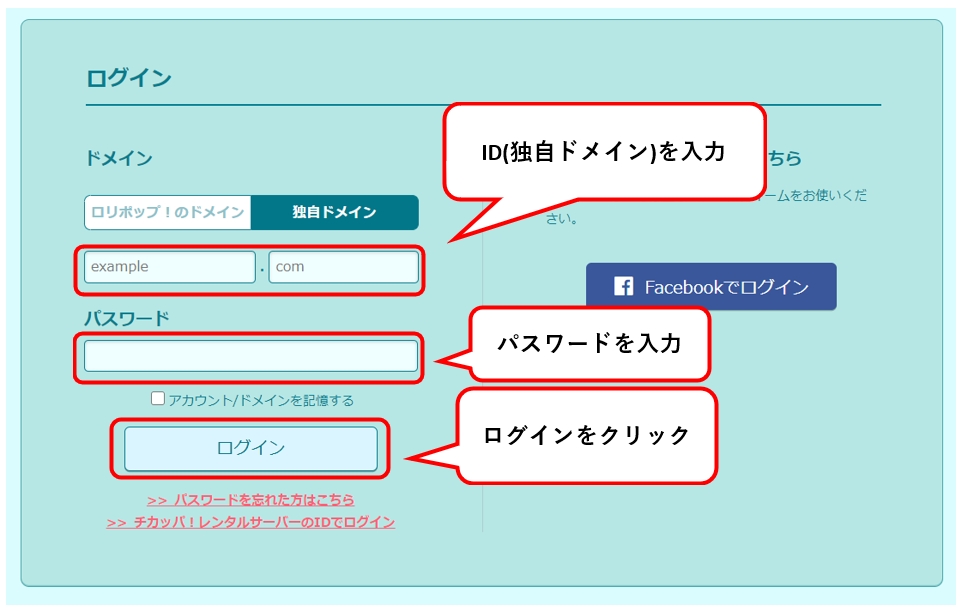
「セキュリティ」→「WAF設定」をクリックします。
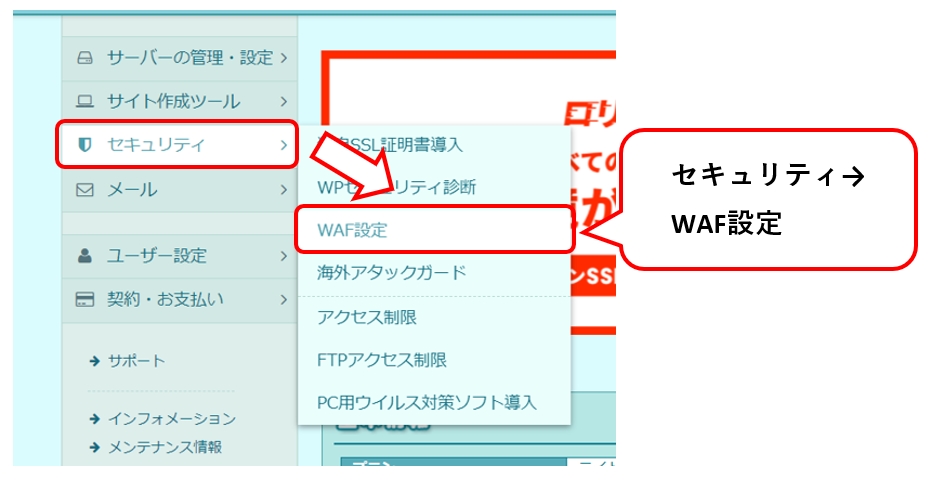
「無効にする」をクリックします。
※無効というと心配になりますが、
AdvancedAds設定が終わったら「有効」に戻すので大丈夫です。
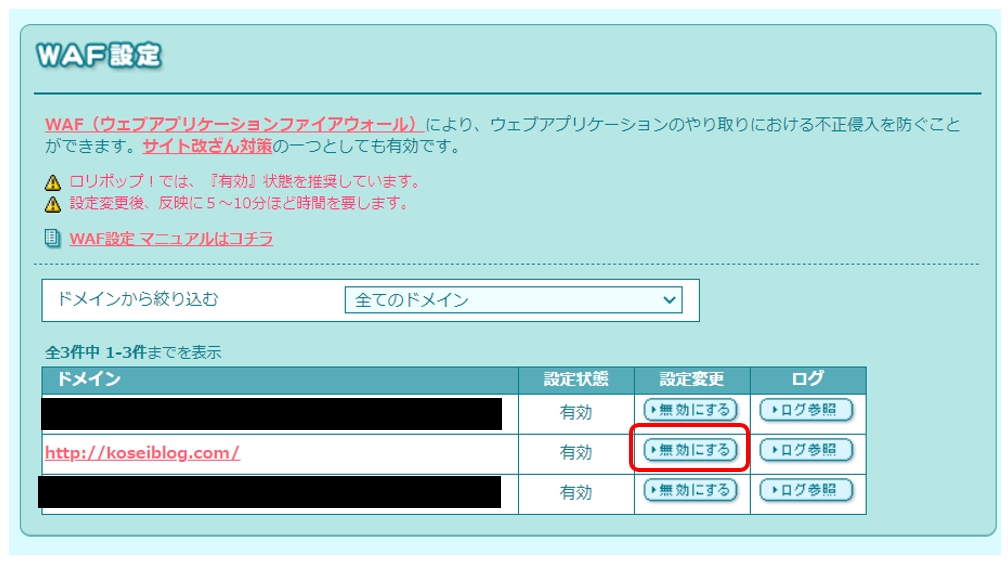
設定状態が「無効」になった事を確認し、約5~10分待ちます。
※WAFが完全に無効になるまで、数分かかります。
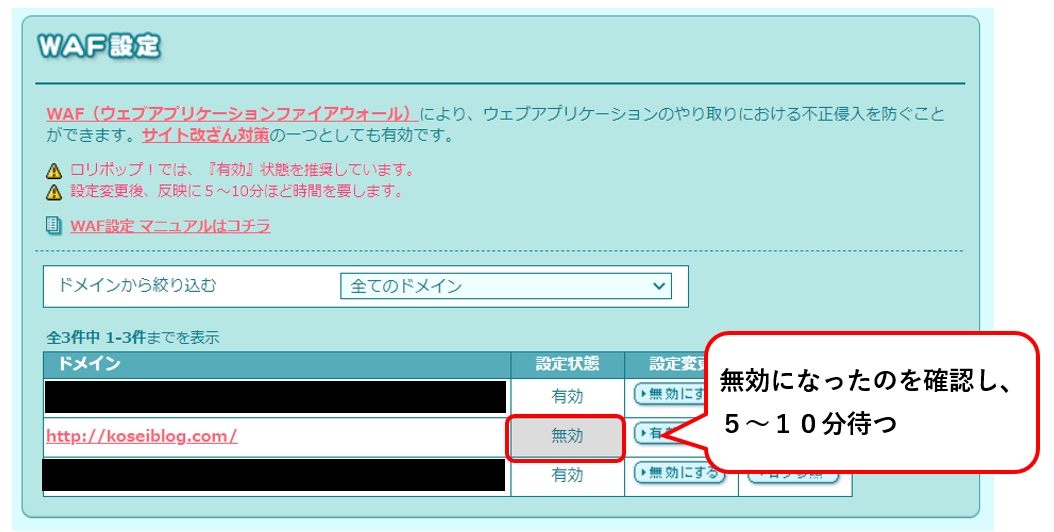
Advanced Adsの設定画面に戻り、再度「次」をクリックします。
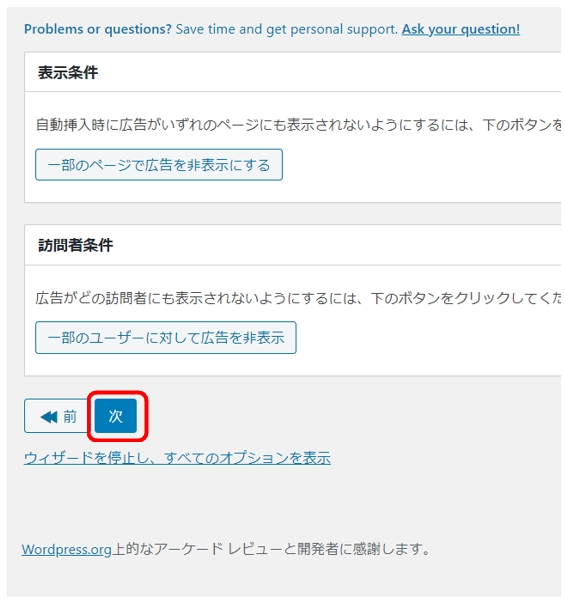
今度はエラー画面が表示されず、次の画面に進むことができます。
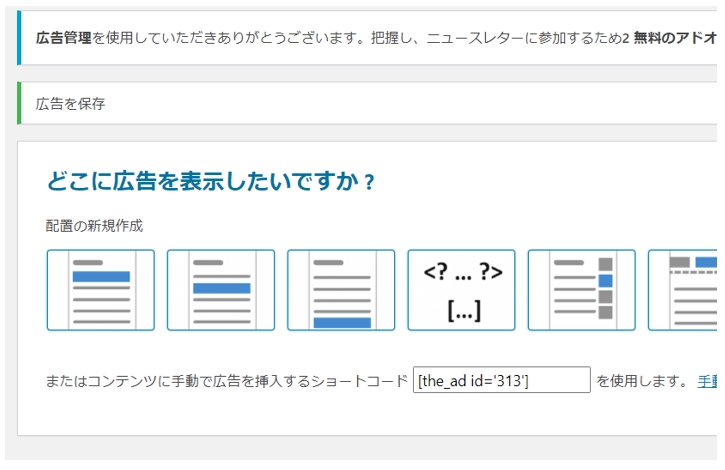
メッセージウィンドウが表示されるので「1」を入力し、「OK」をクリックします。
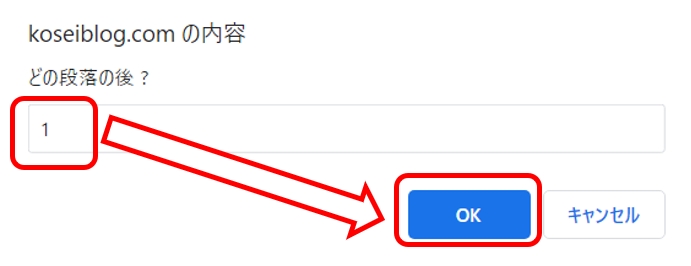
次に設置広告の設定名(好きな設定名)を付けます。
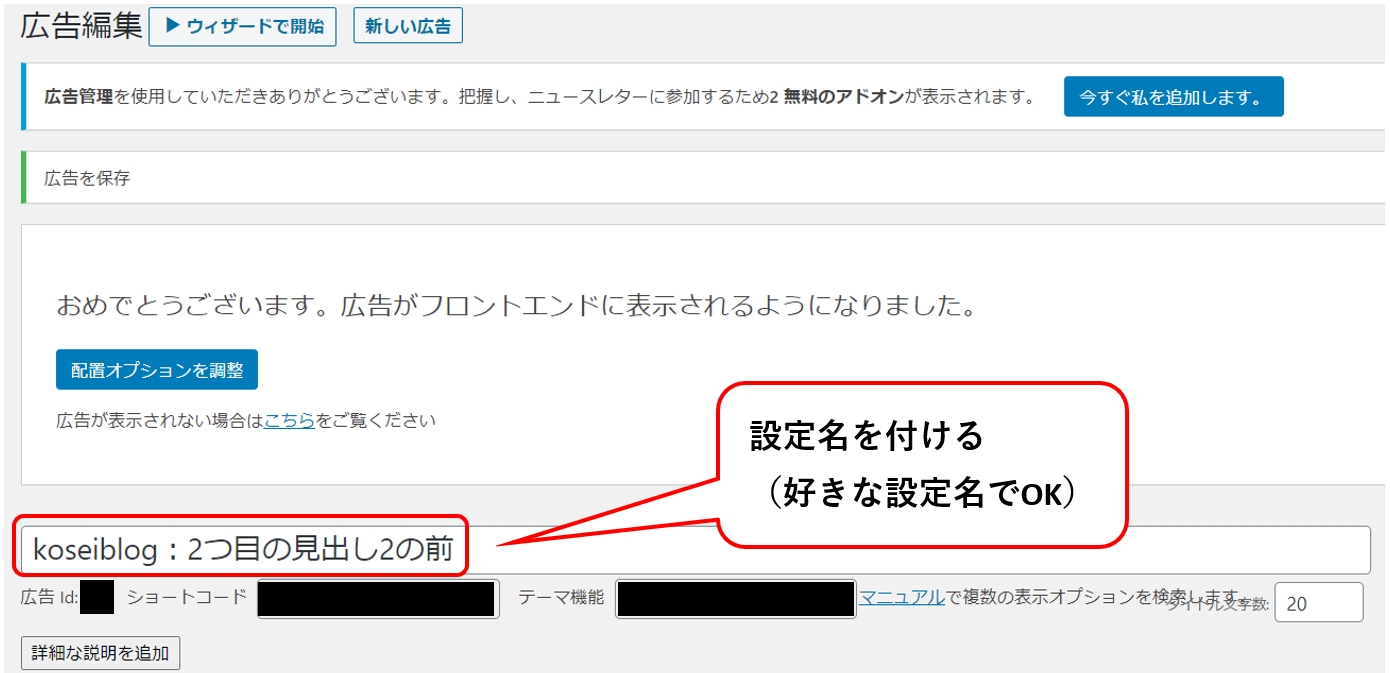
サイドバーの「広告」をクリックします。
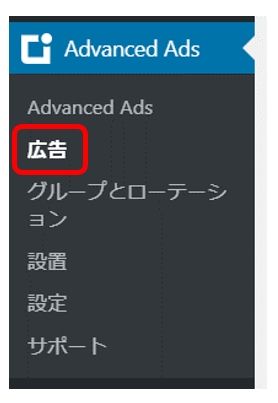
このサイトを離れますか?と注意メッセージが表示されますが。
「このページを離れる」をクリックしてOKです。
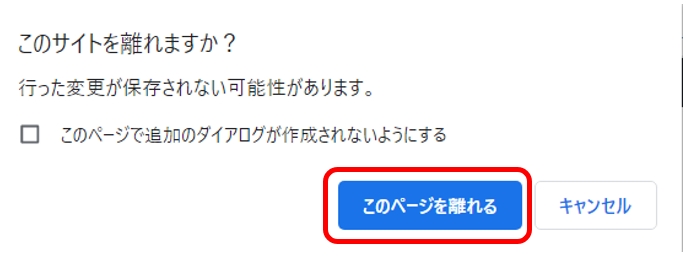
先ほど設定した広告名が表示されるので配置を左から順に
「前」「2」「見出し2(<h2>)」を選択し、「配置を保存」をクリックします。
※これで2番目「見出し2」の前に、広告が設置されます。
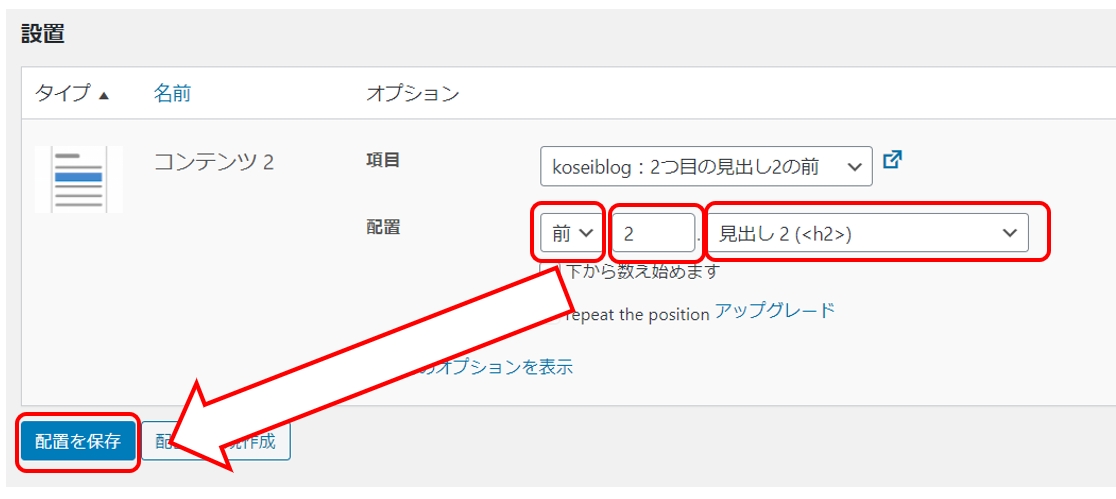
ブログ記事を表示して、2番目の「見出し2」の前にグーグルアドセンス広告が
表示される事を確認します。
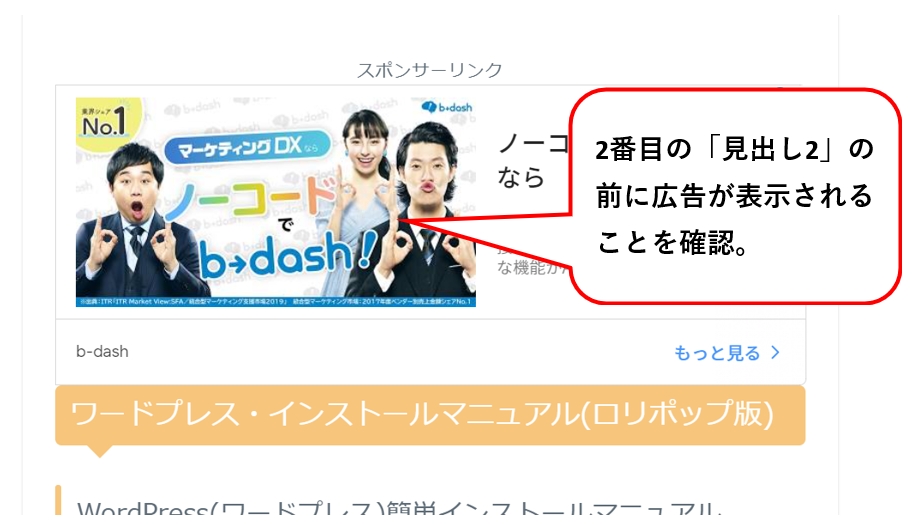
以上で、広告設定は完了ですが。まだ終わりではありません。
今の状態では、セキュリティが弱い状態になっています。
そう、WAFを有効に戻すのを忘れないように。
WAFを「有効」に戻すのを忘れない
ロリポップのWAF設定画面に戻り、「有効にする」をクリックします。
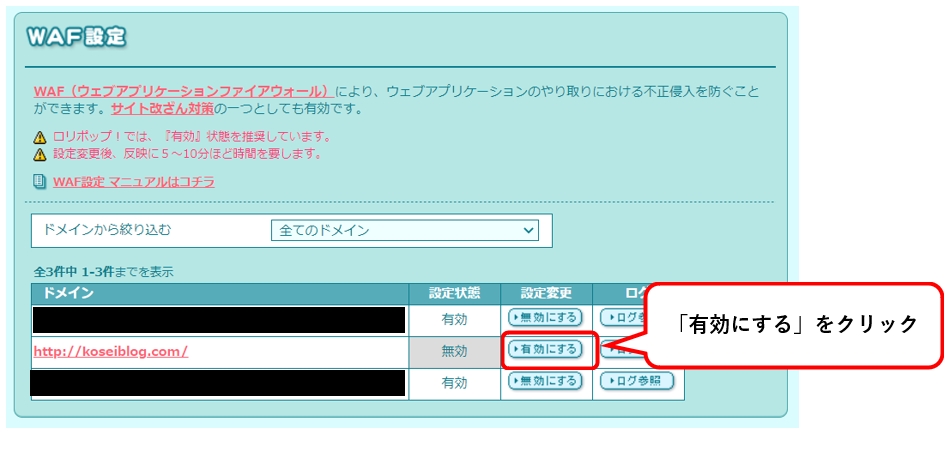
「有効」になった事を確認します。
最後にWAFを有効に戻すのを忘れずに、行って下さい。
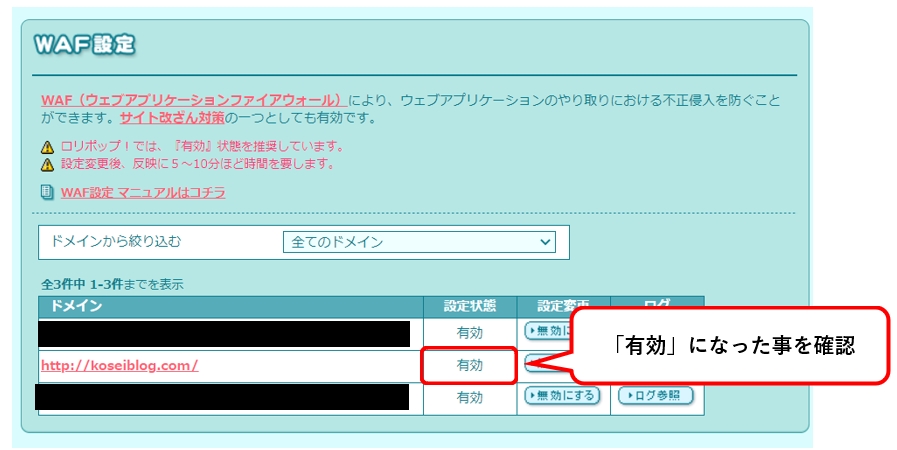
最後に「ログアウト」をクリックし。ロリポップの設定からログアウトします。
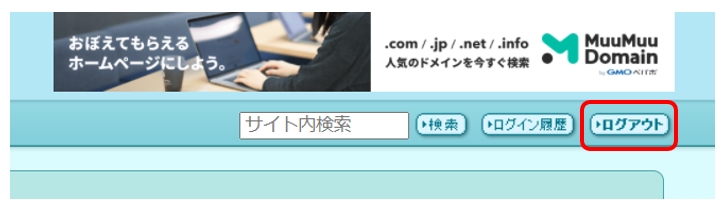
以上で、Advanced Adsの設定・使い方は完了です。
【まとめ】
まとめ
・アドセンスパブリッシャーIDの取得
・アドセンスコードを取得
・WAFを一時的に無効、最後に有効にする事を忘れない。
グーグルアドセンスで稼げないと悩んでいるあなたに
稼ぐ57の方法がまとめられた本が出ています。
広告の種類や訪問者(アクセス)の増やす方法も解説されているので
勉強して、収益をアップさせましょう。
リンク



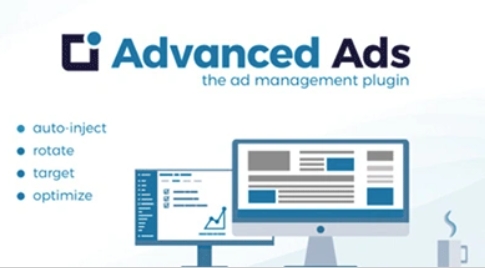
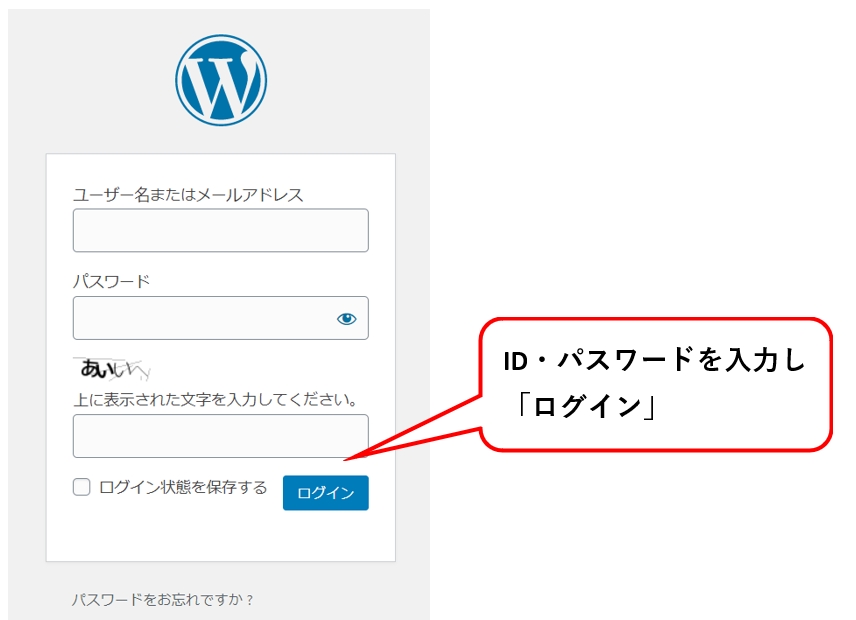
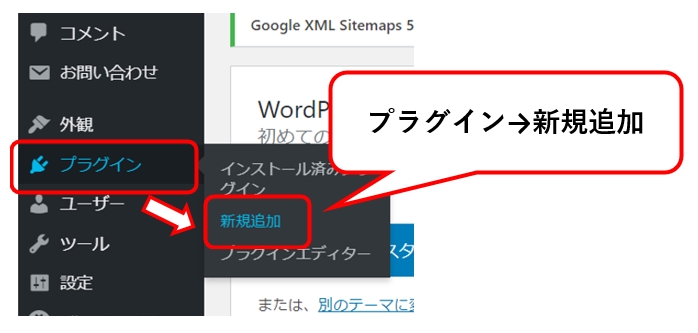
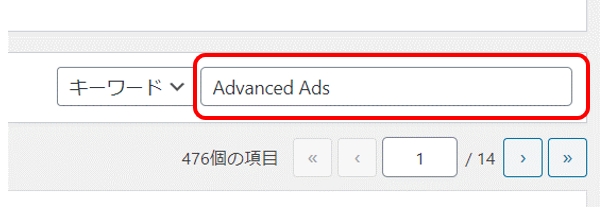
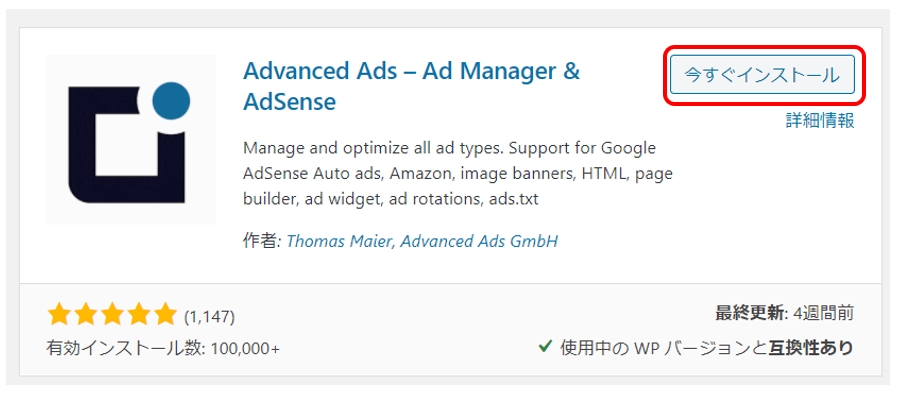
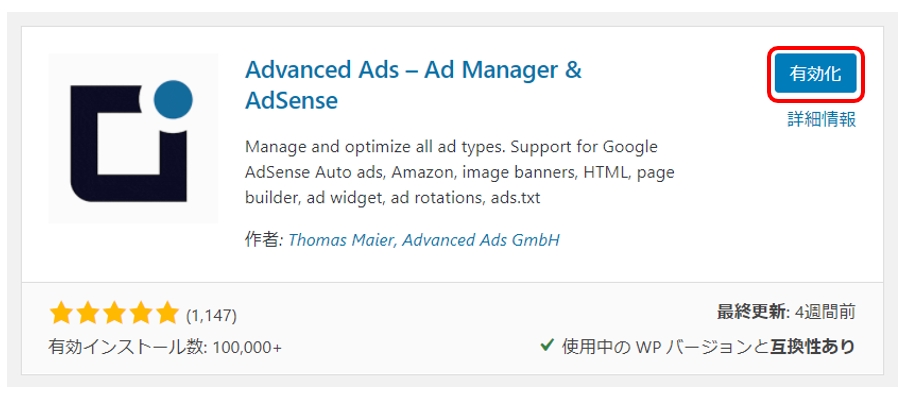
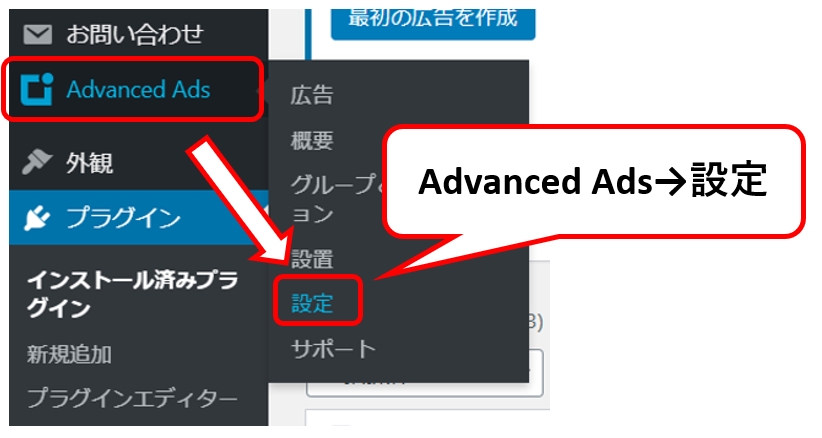
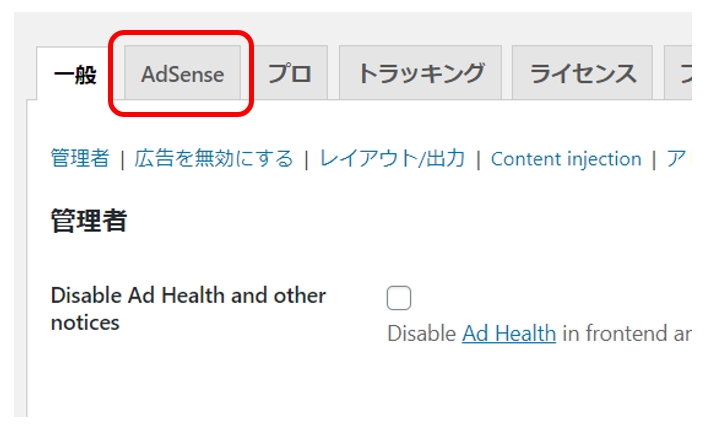
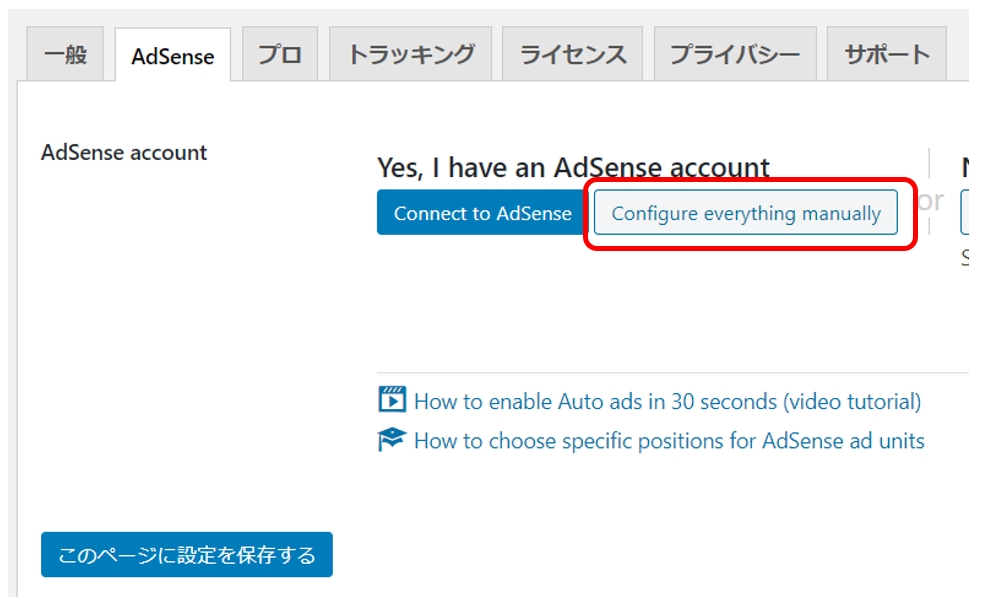
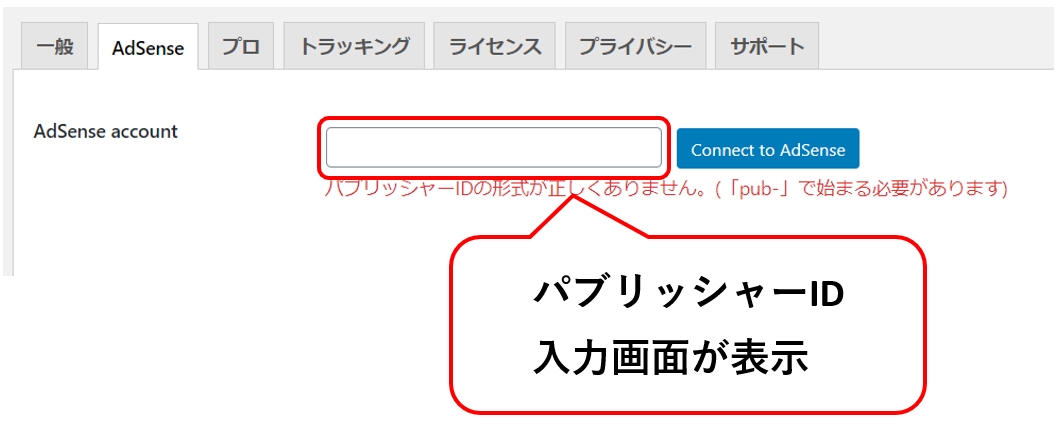
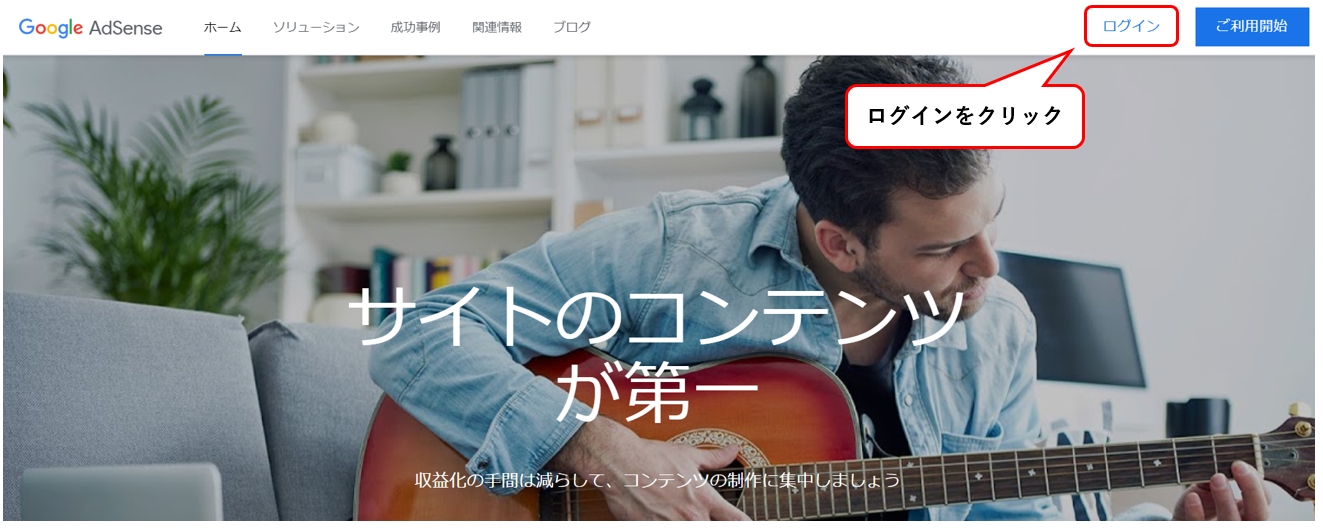
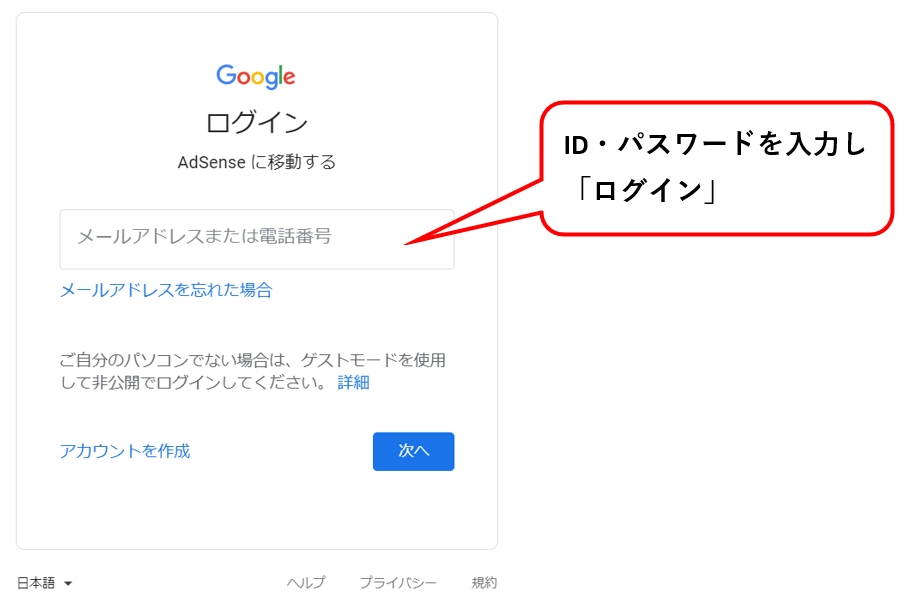
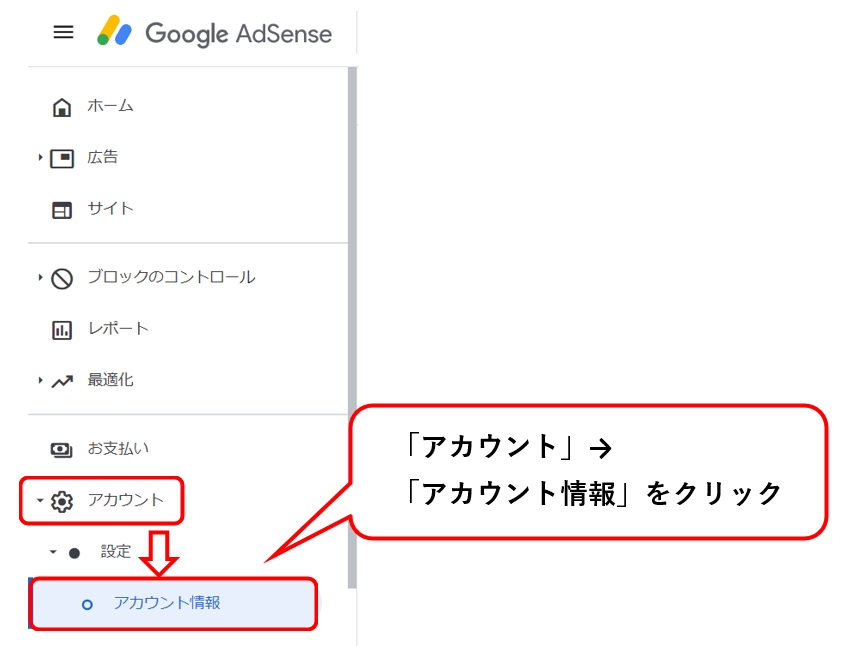
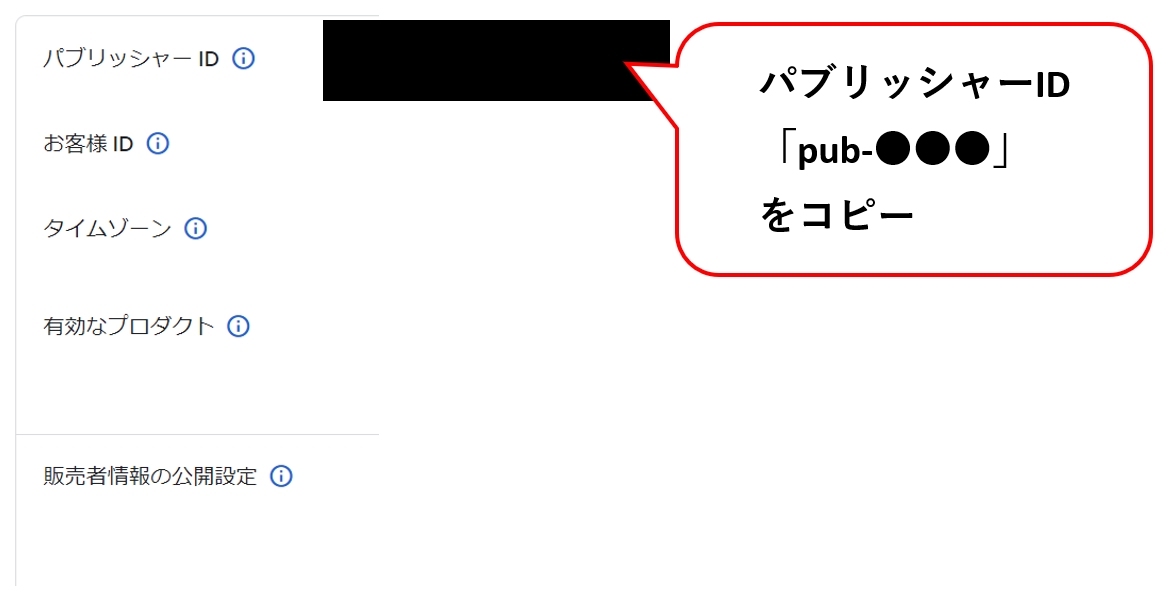
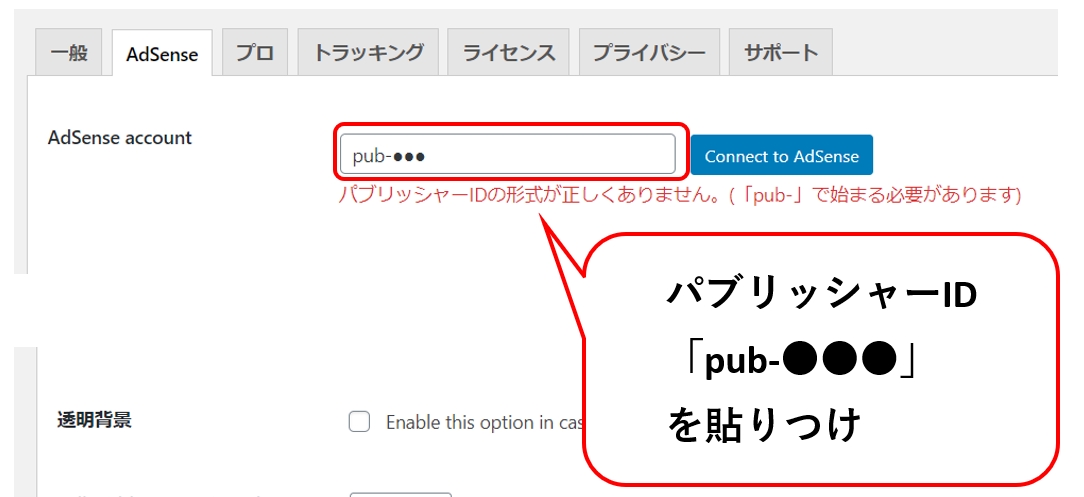
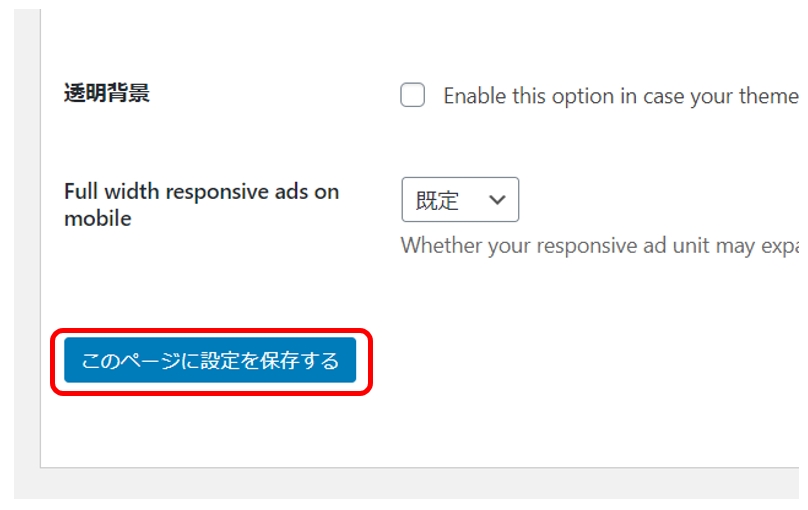
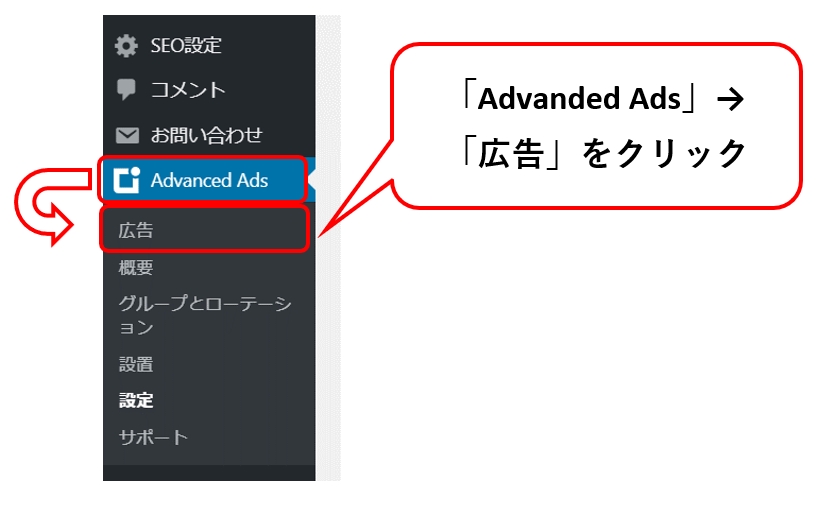
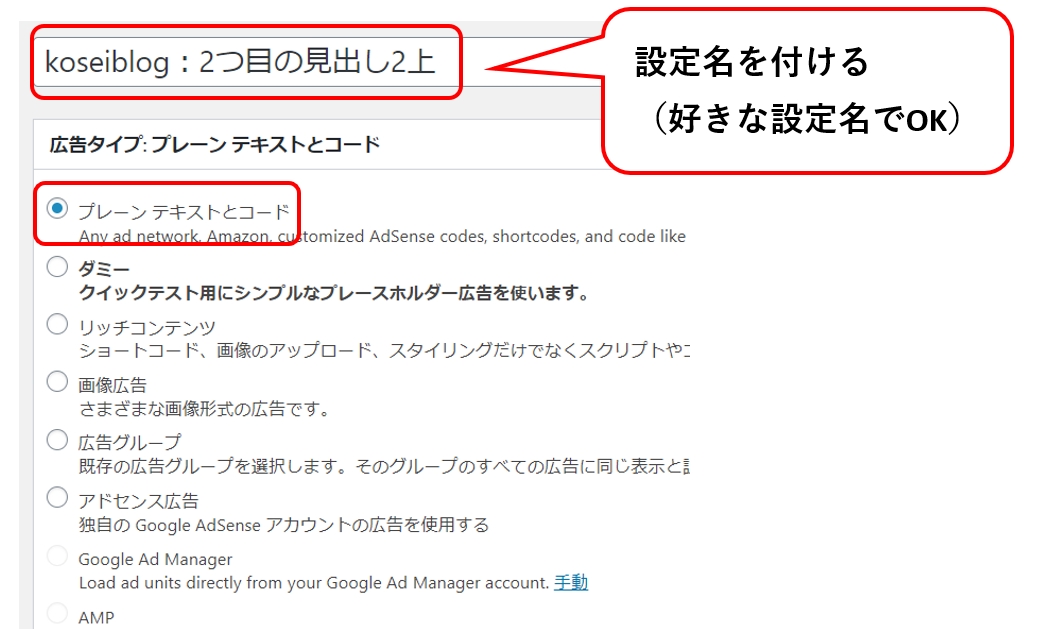
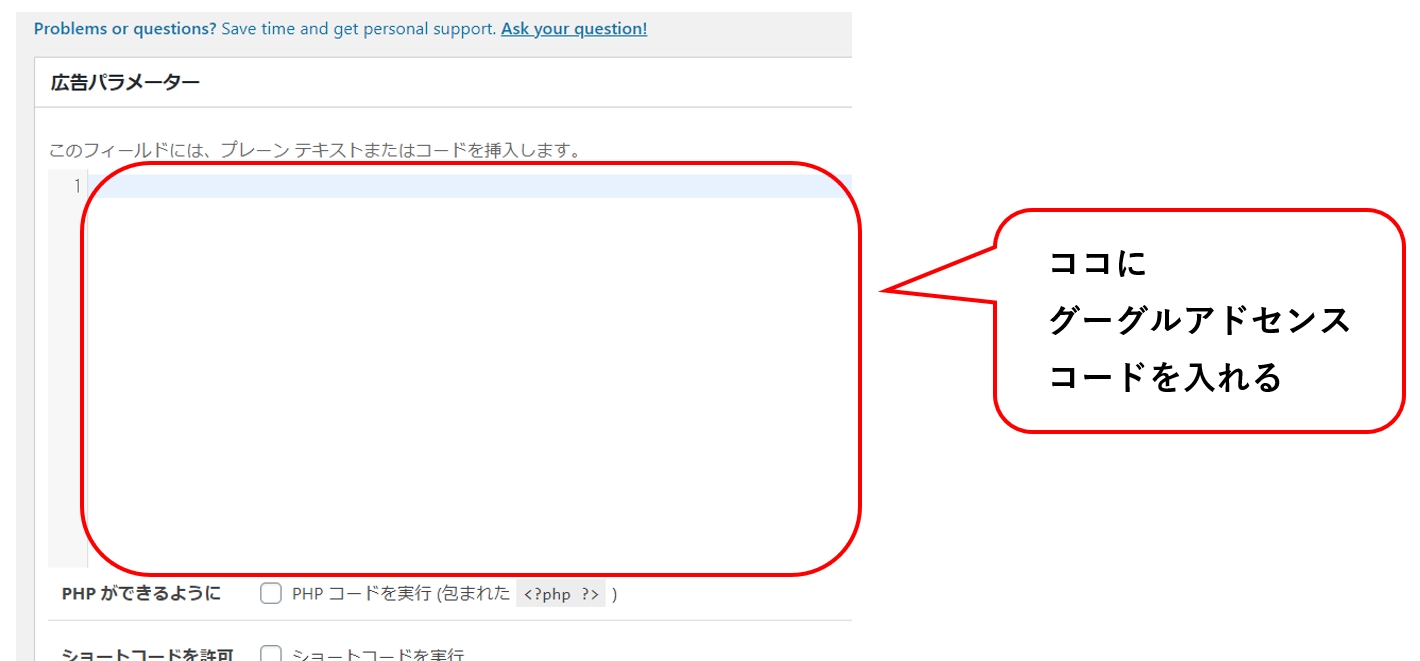
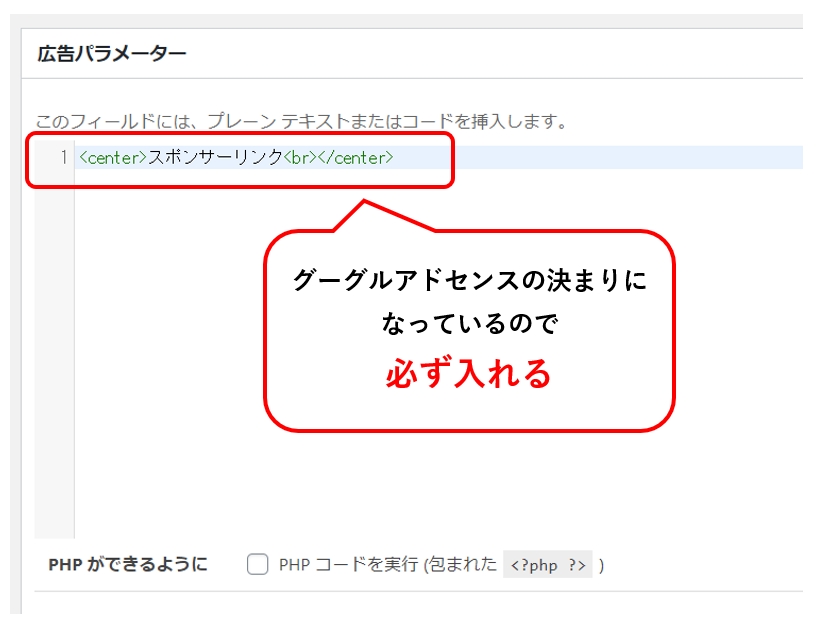
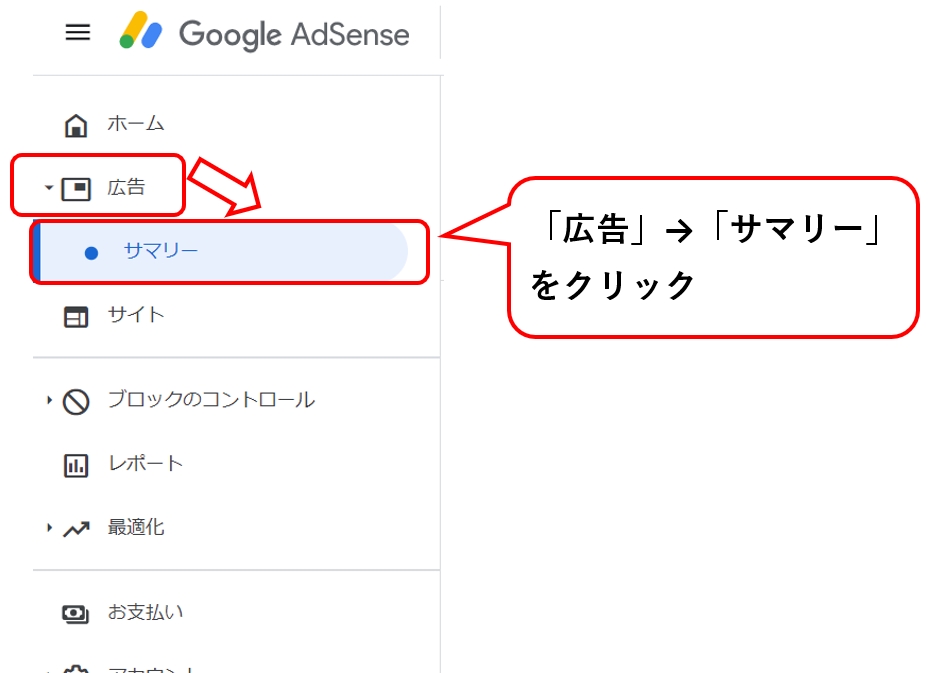
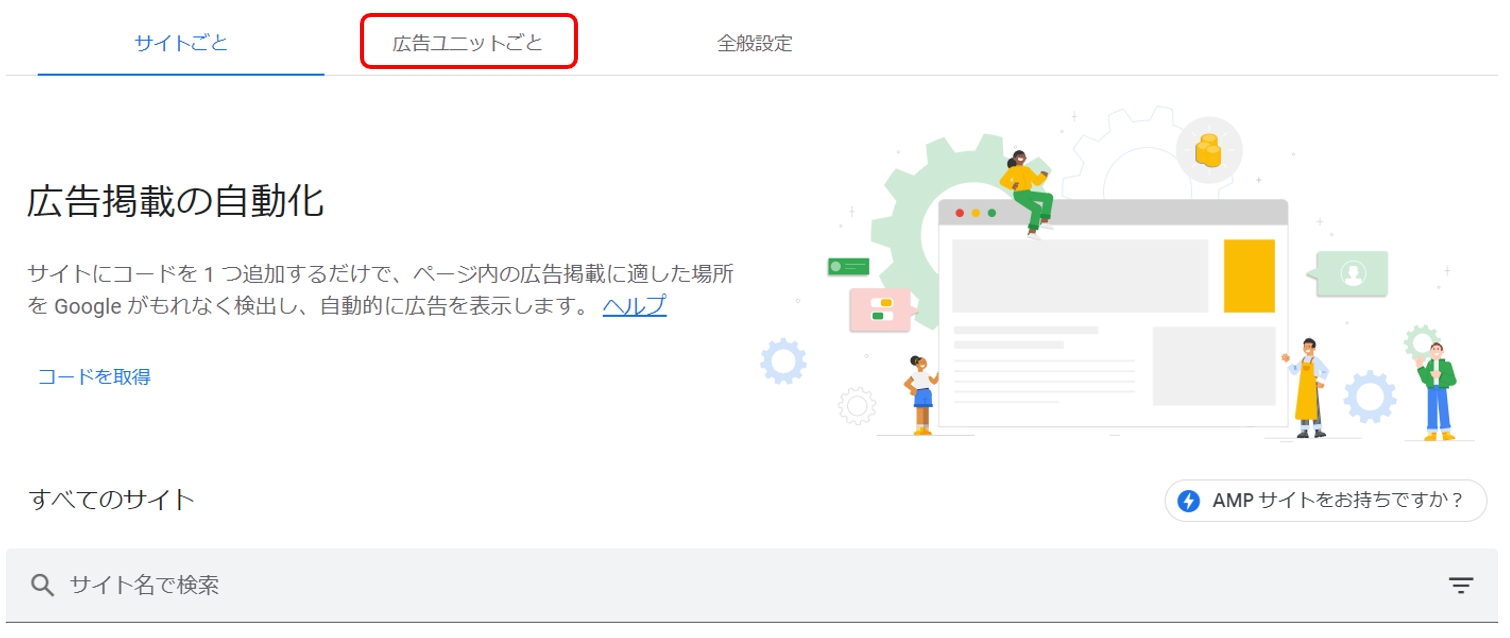
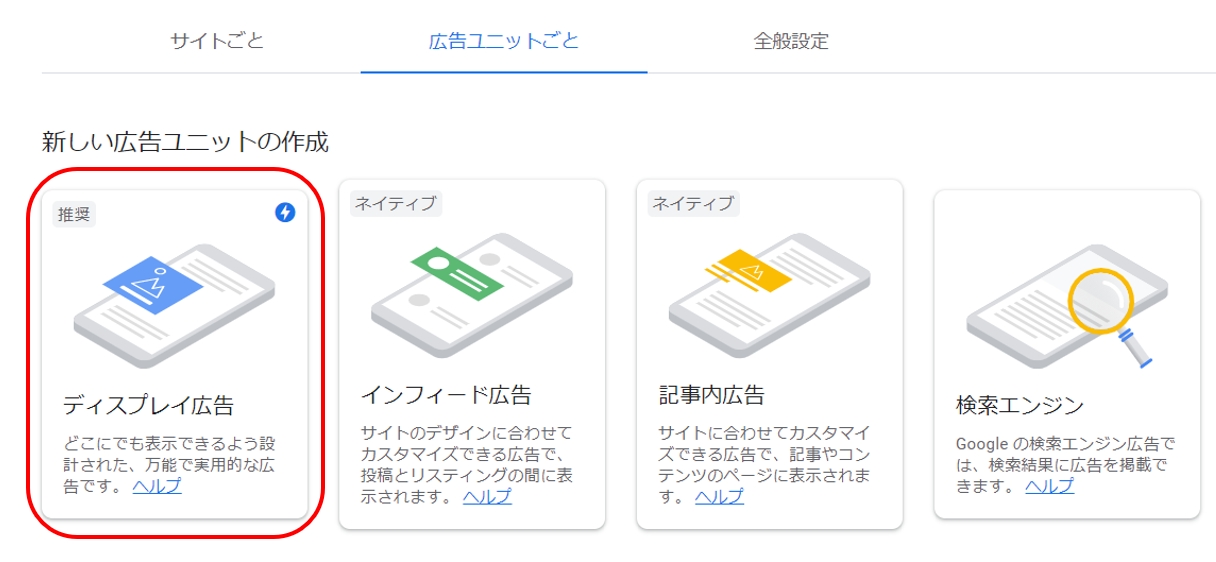
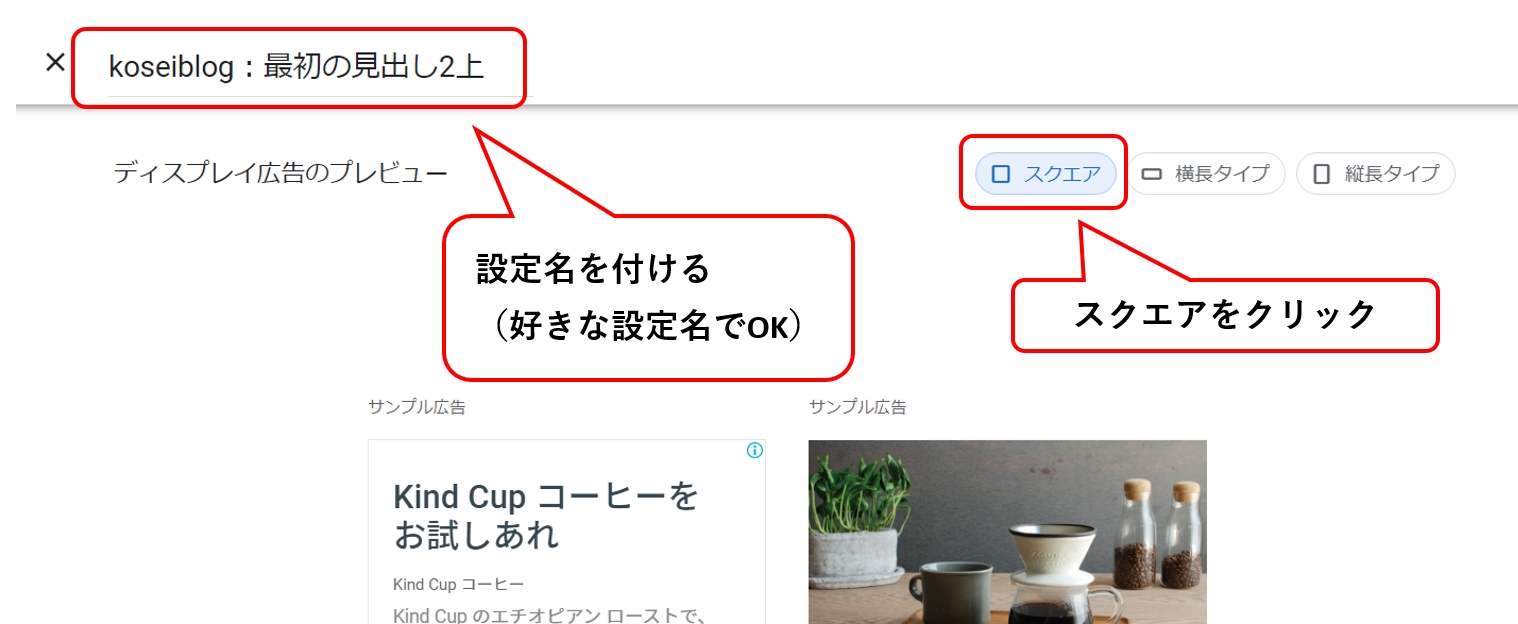
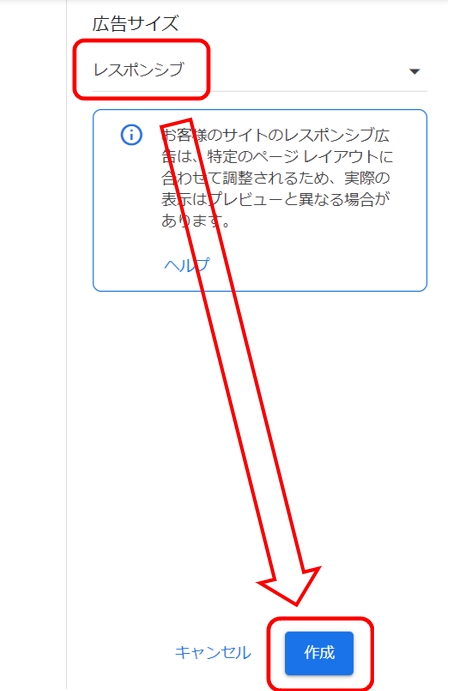
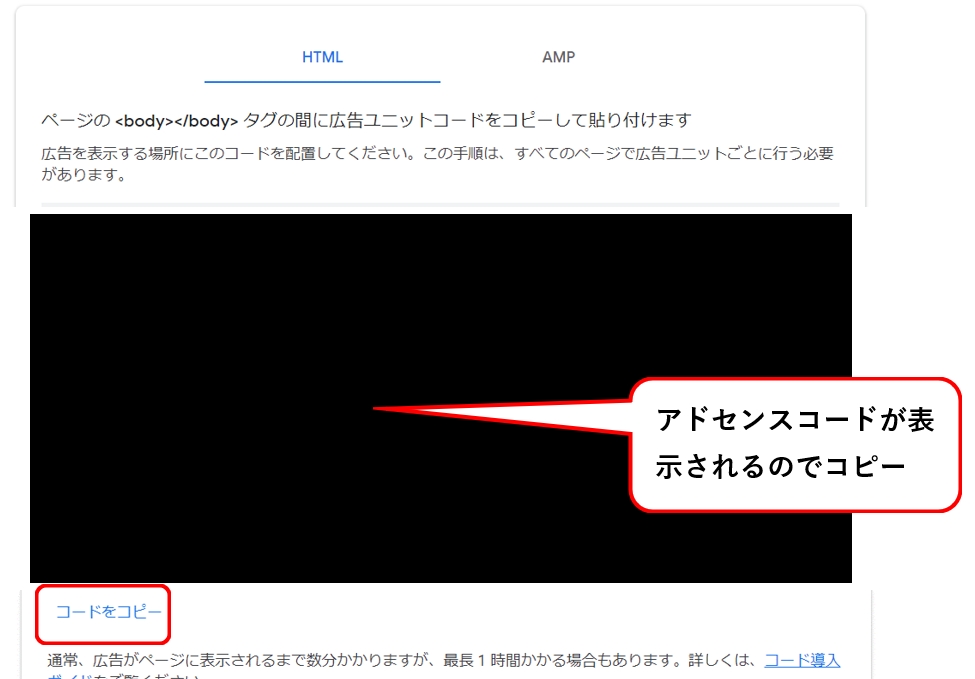
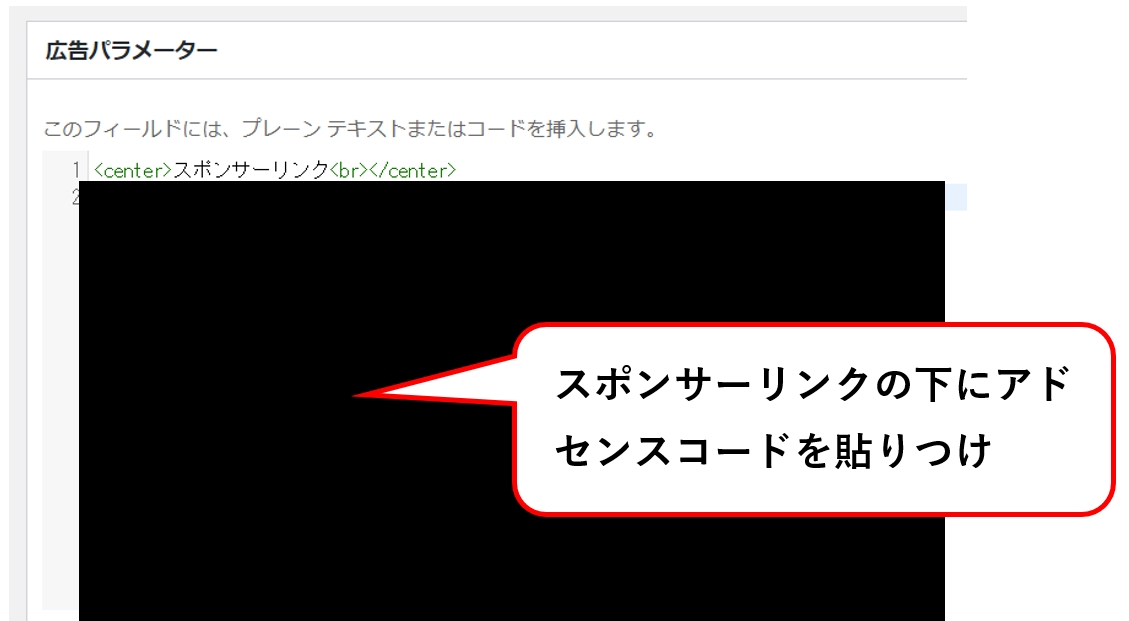
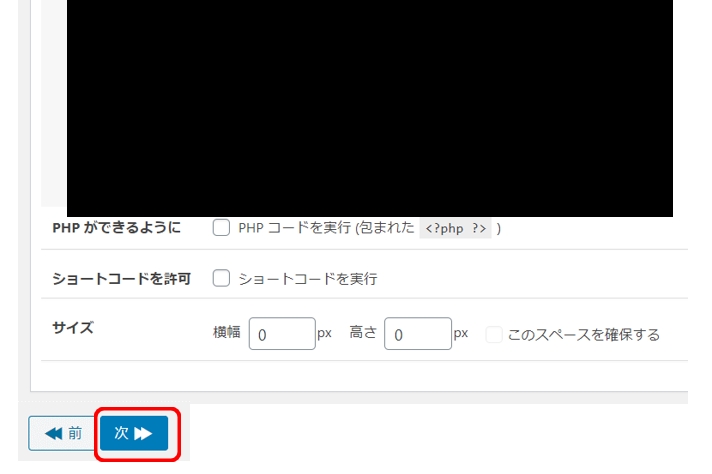
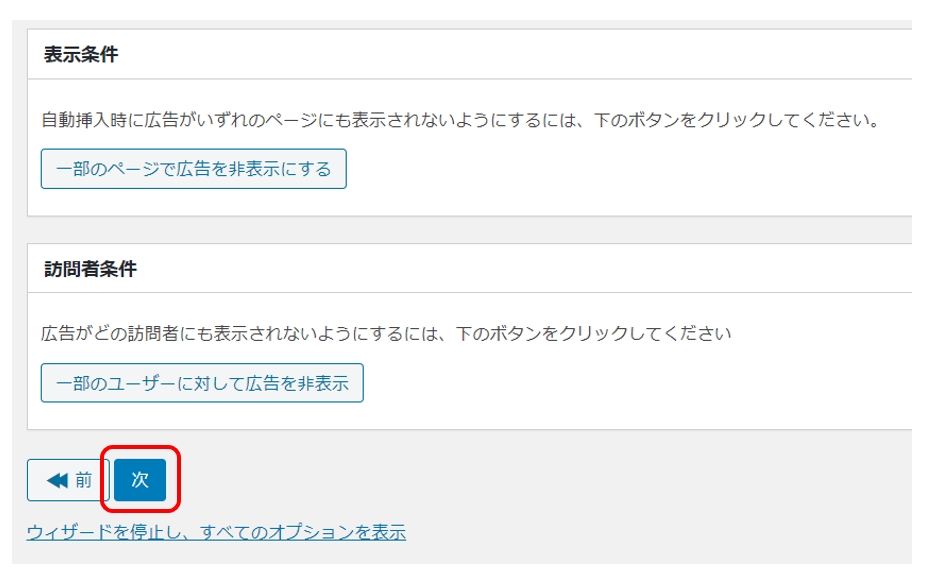
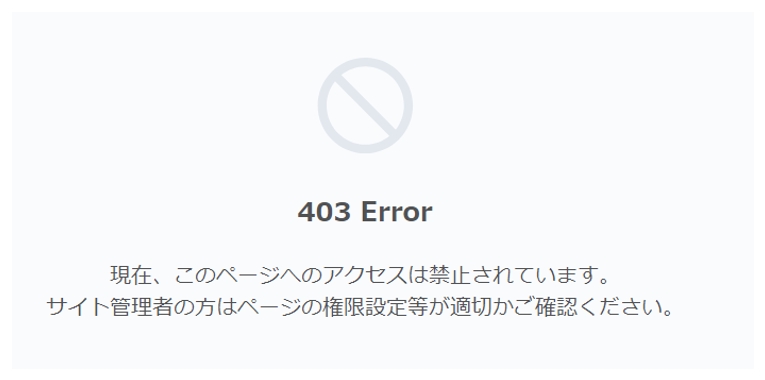
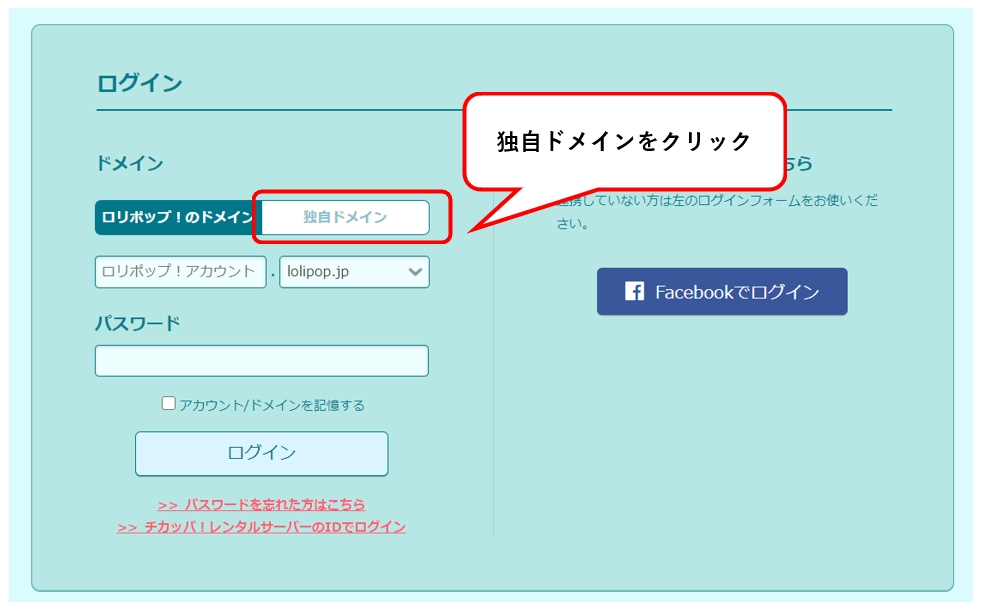
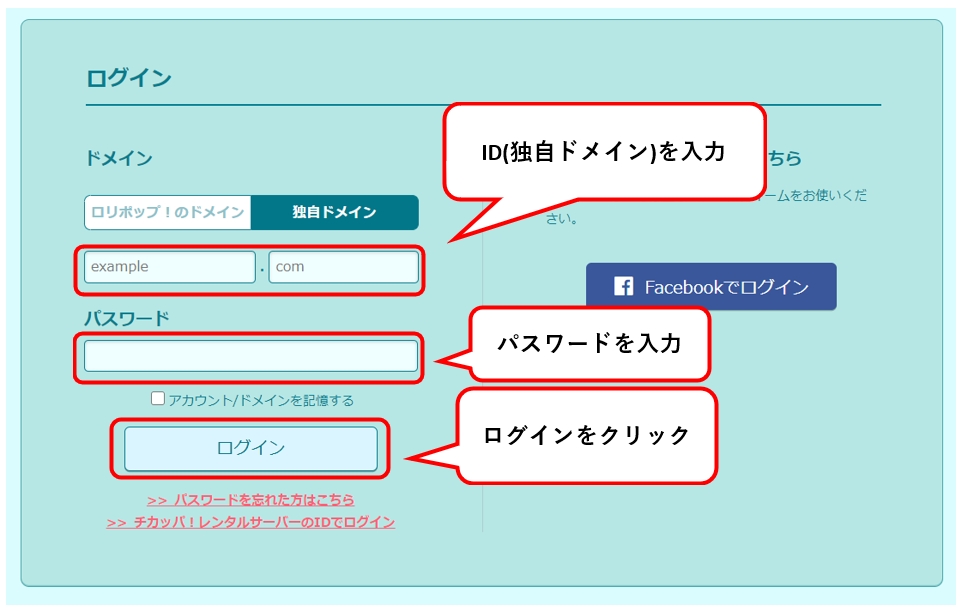
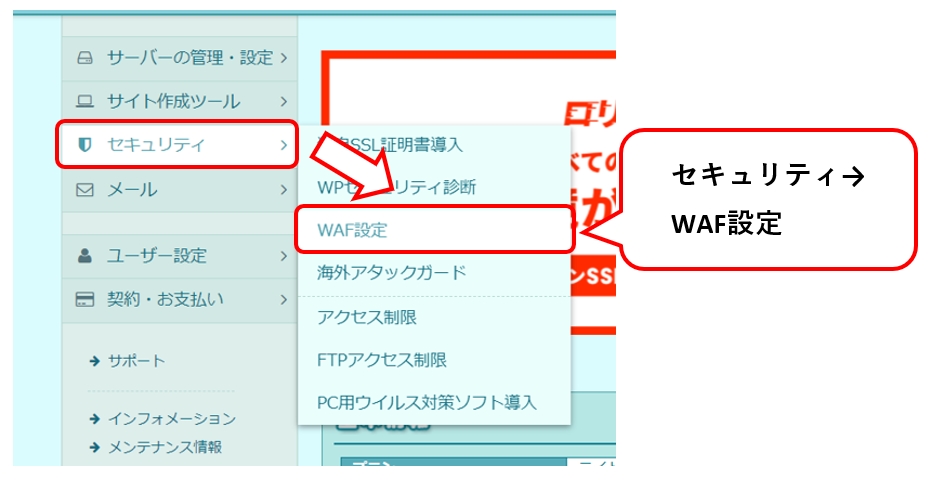
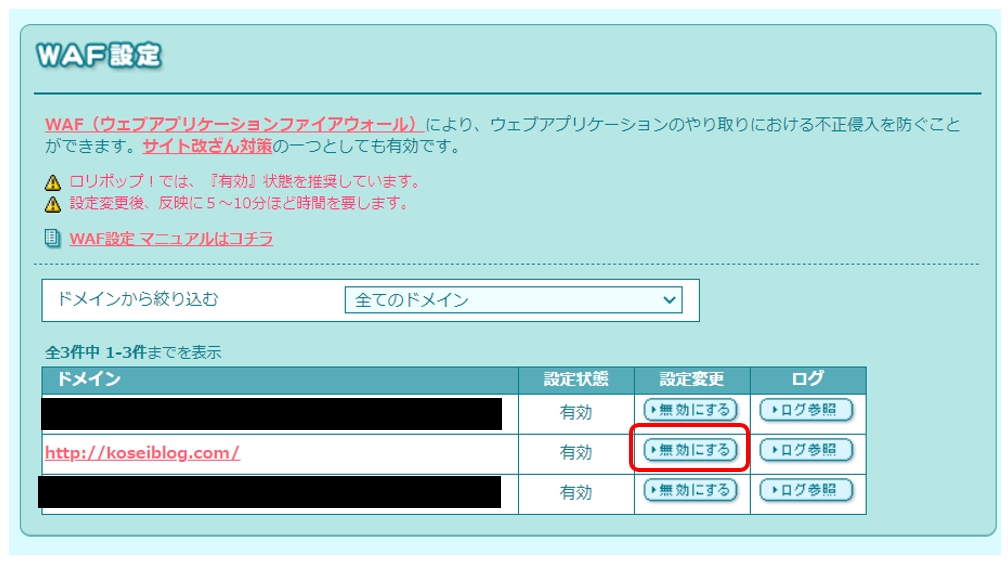
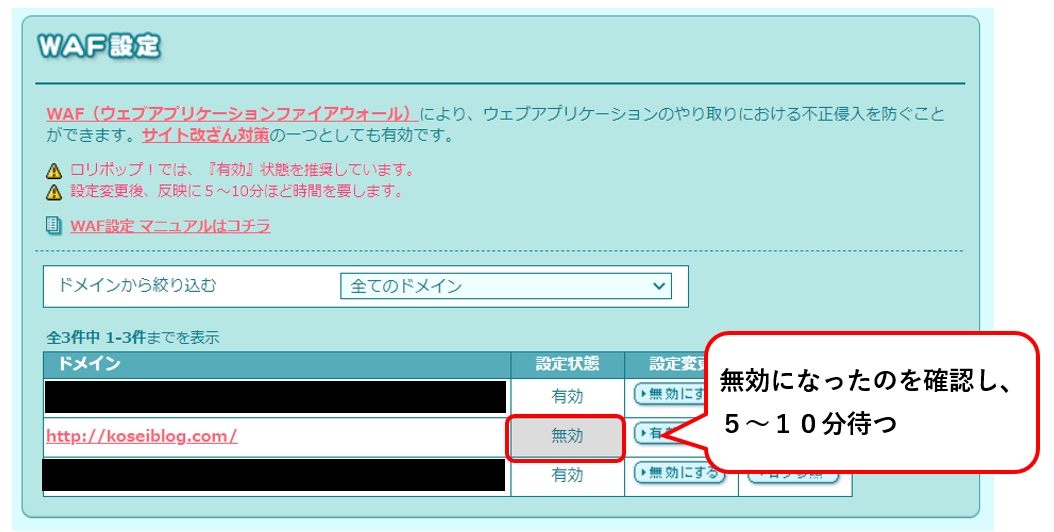
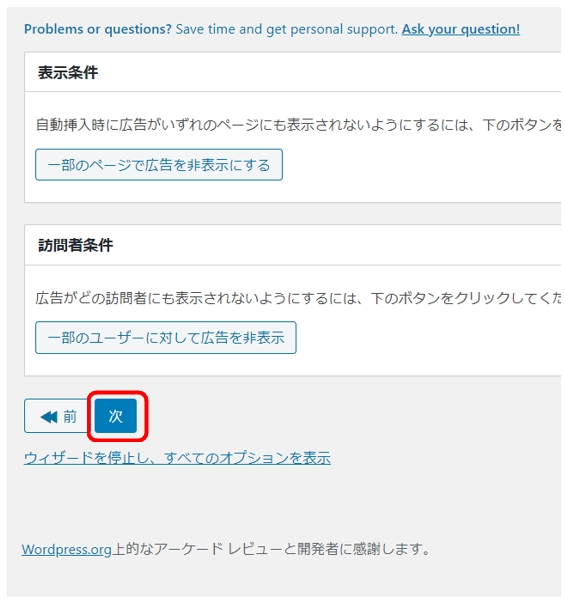
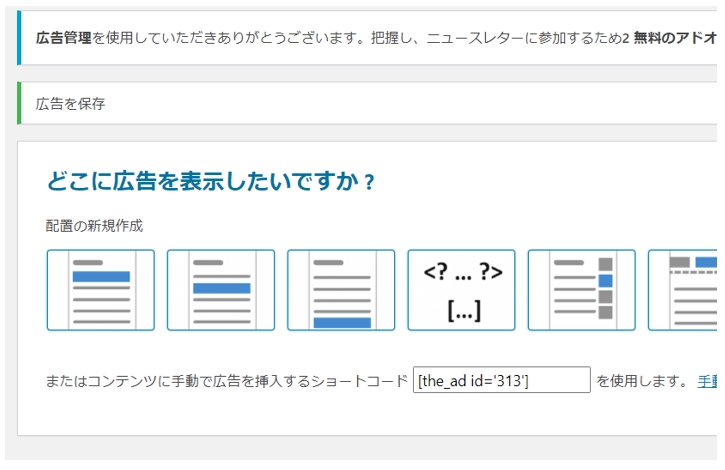
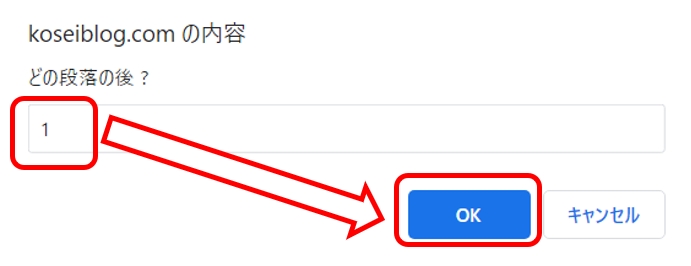
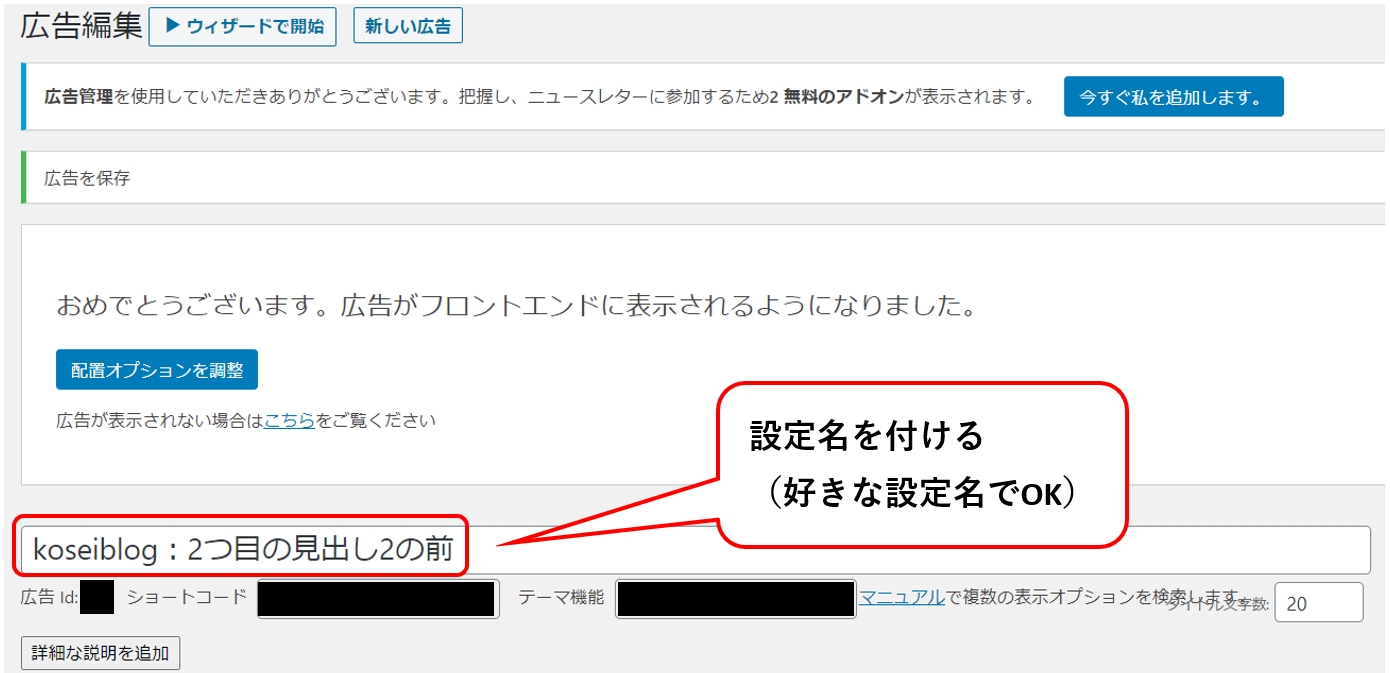
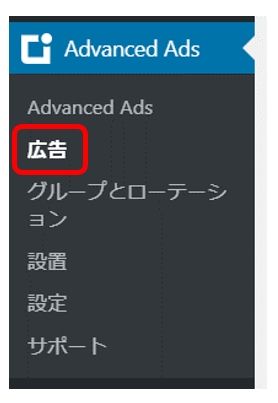
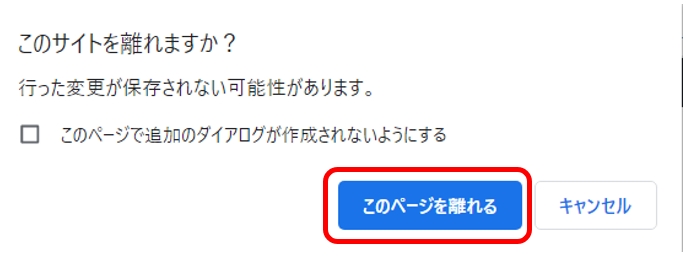
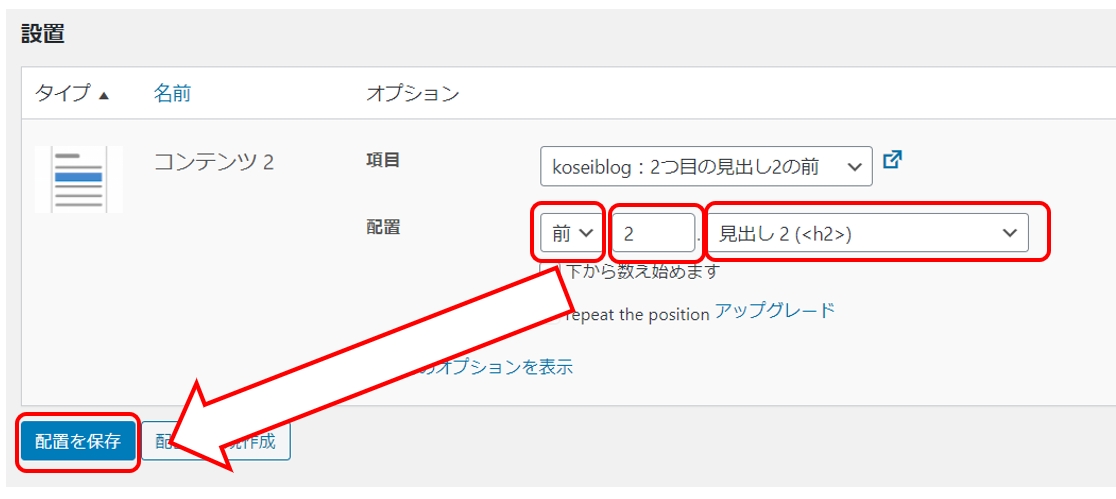
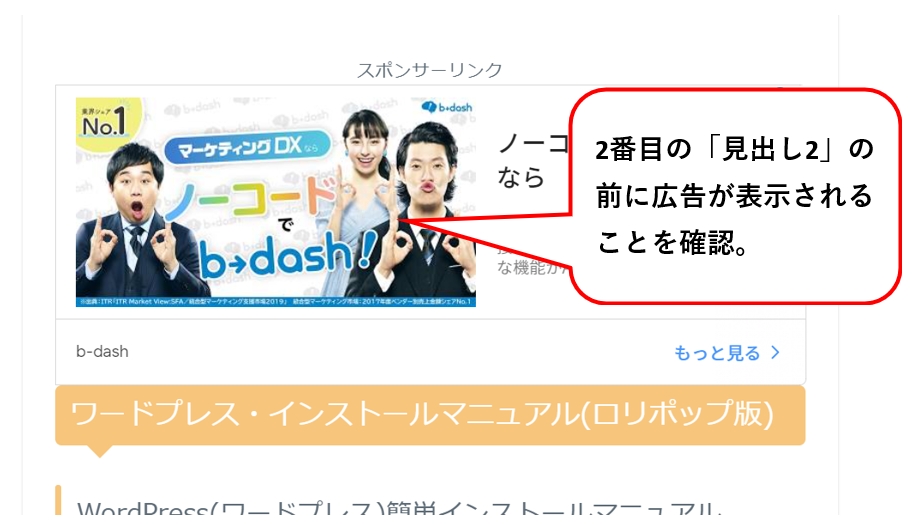
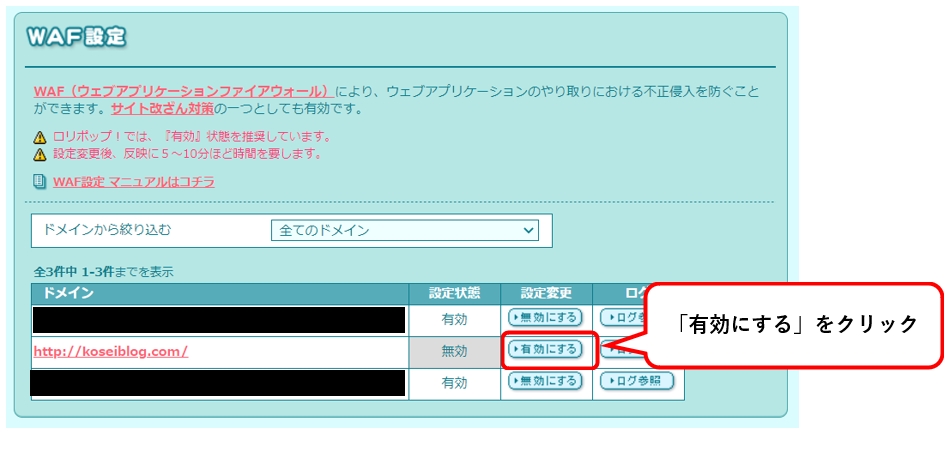
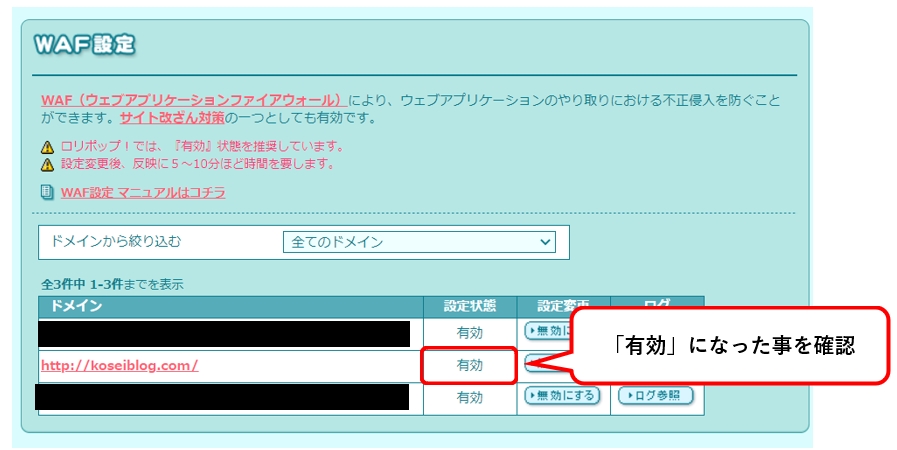
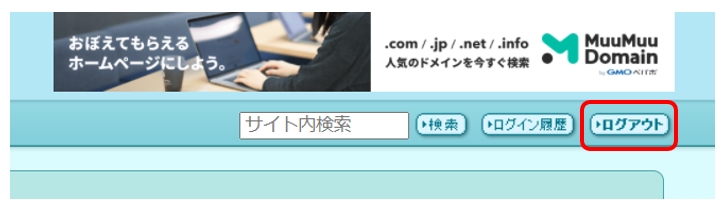
-640x360.jpg)







