・レシートを撮影して自動で送るアプリはないの?
実は、この記事で紹介する「やよいの青色申告オンラインレシート経費の入力方法」
を実践すると、レシートをアプリで撮影して経費を自動追加してくれます。
この記事では、やよいの青色申告オンラインで
レシートを経費として入力する方法をご紹介します。
・やよいの青色申告オンラインでレシートを経費として自動入力できる
・アプリのカメラ撮影でレシートを自動送信してくれる。
さっそく、やよいの青色申告オンラインレシート経費の自動入力方法ついて、
これから詳しくご紹介します。
弥生レシートアプリでレシートを撮影・送信
まずは、弥生レシート取込アプリをインストールします。
アプリをインストールし、「開く」をタップします。
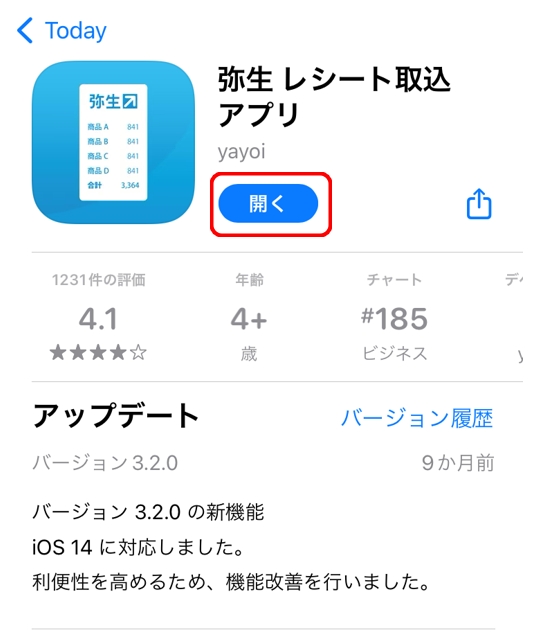
ID・パスワードを入力し「ログイン」をタップします。
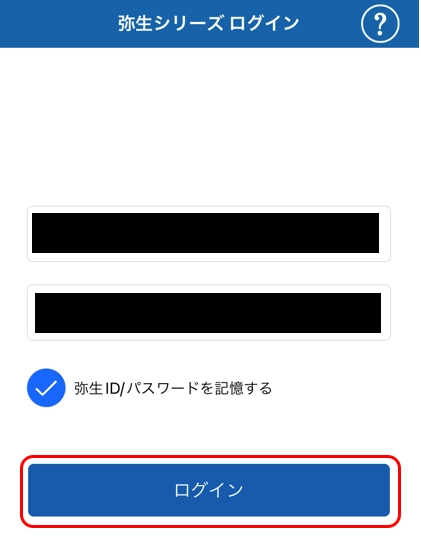
カメラをタップします。
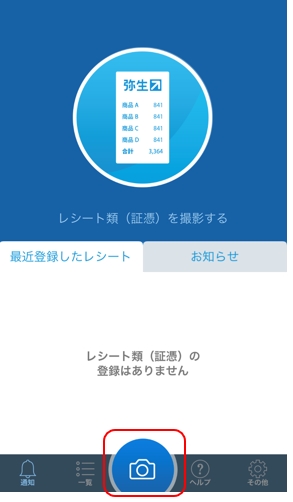
レシートを撮影します。
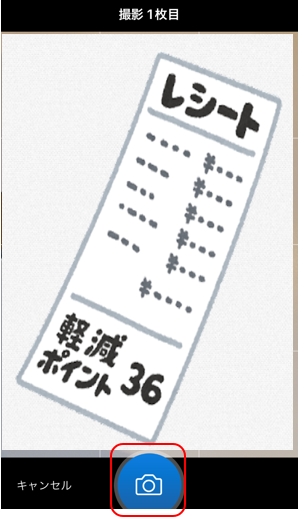
レシートが複数ある場合は続けて撮影していきます。
※一度に撮影できるレシートの枚数は10枚までです。
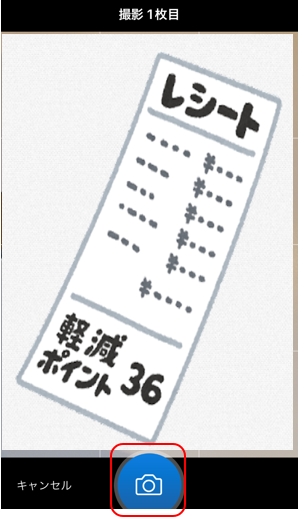
必要な枚数のレシートを撮影したら
右下の「送信」をタップします。
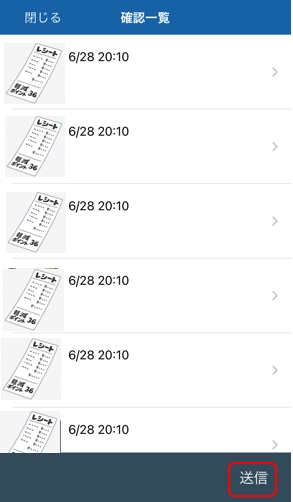
アップロードされ「解析中」になります。
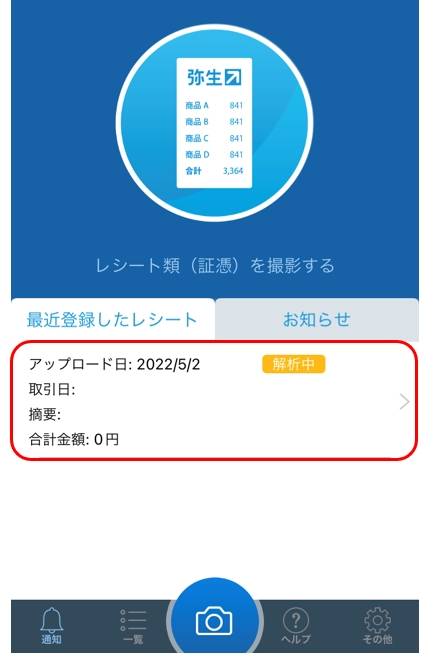
「解析中」→「未確定」になったら
レシートの取込は完了です。
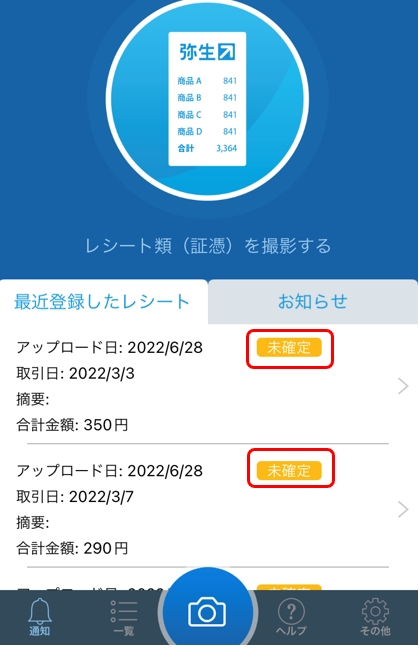
やよいの青色申告オンラインで経費入力
やよいの青色申告オンラインにアクセスします。
「スマート取引取込」をクリックします。

「スキャンデータ取込」をクリックします。
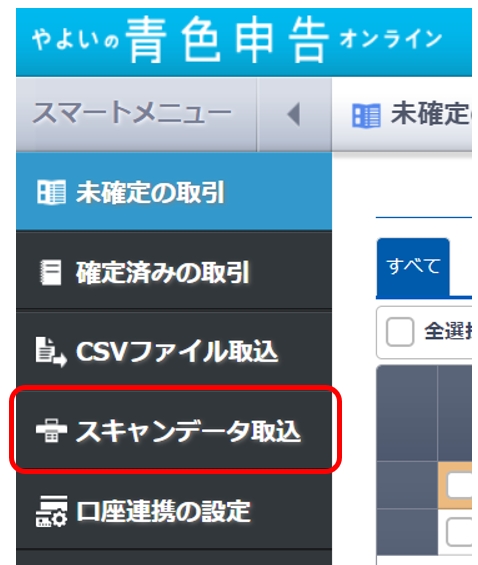
「最近アップロードした画像を表示する」をクリックします。
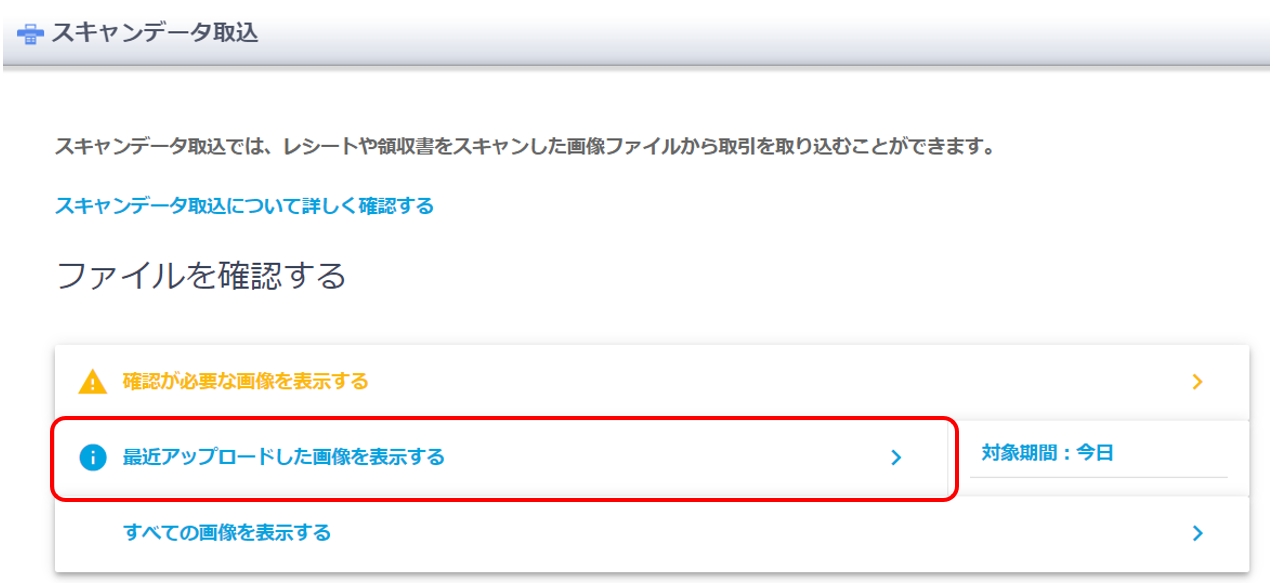
先程スマホで読み取ったレシートをクリックします。
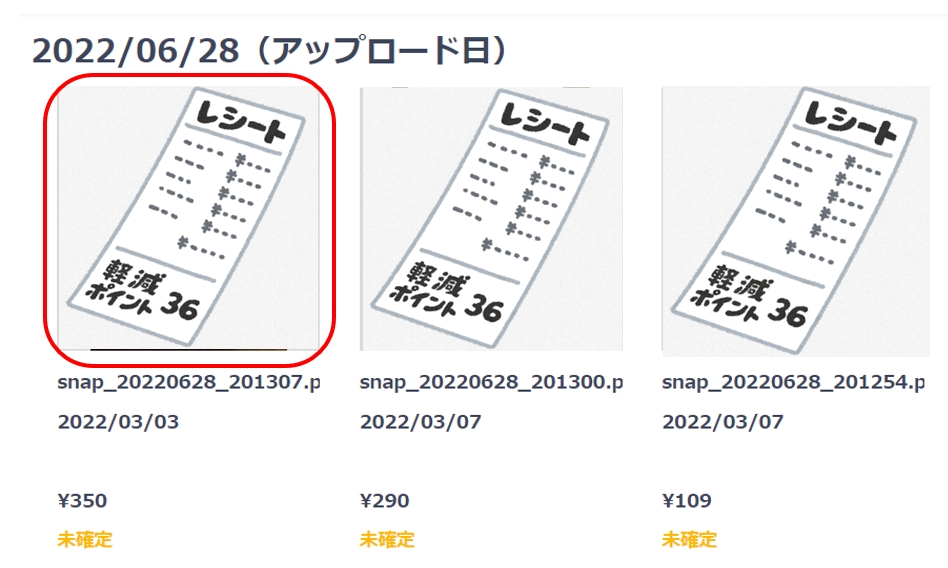
レシートの「日付」と「金額」が画面右と一致している事を確認して
「保存して次へ」をクリックします。
※日付・金額が間違っていた場合は、自分で入力して修正します。
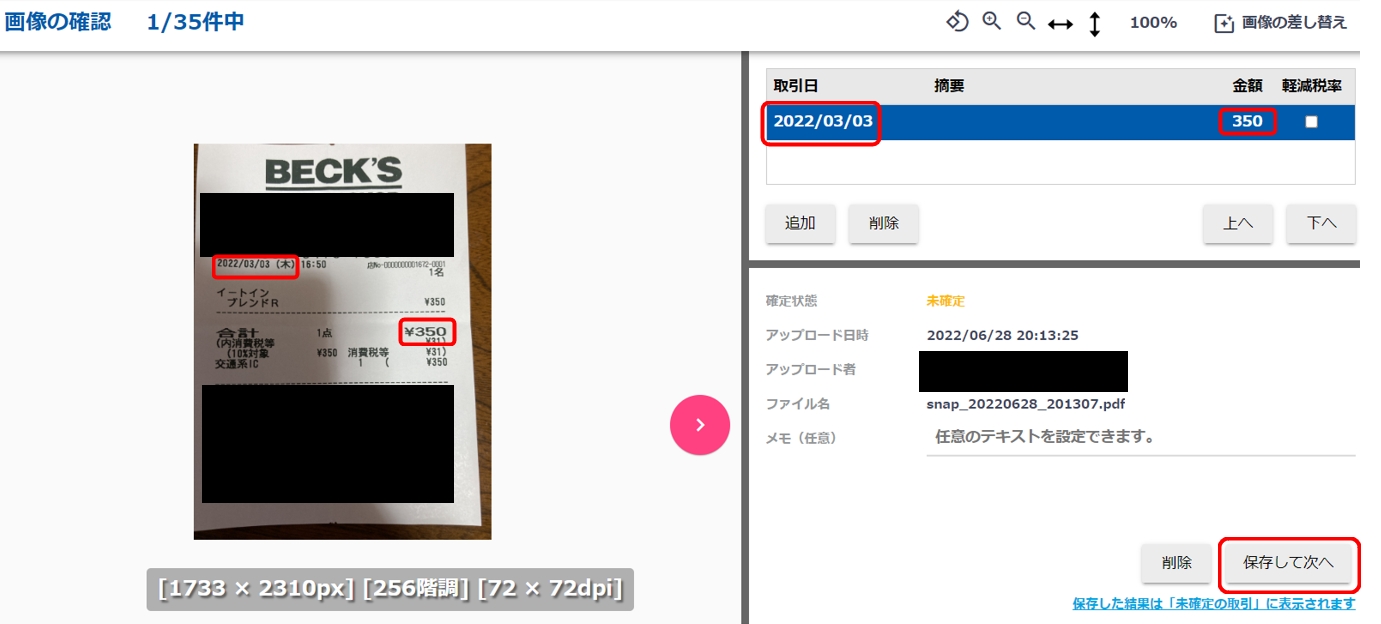
繰り返し全てのレシートをチェックして「保存して次へ」
をクリックしていきます。
全てのレシートをチェックが終わったら
「未確定の取引」をクリックします。
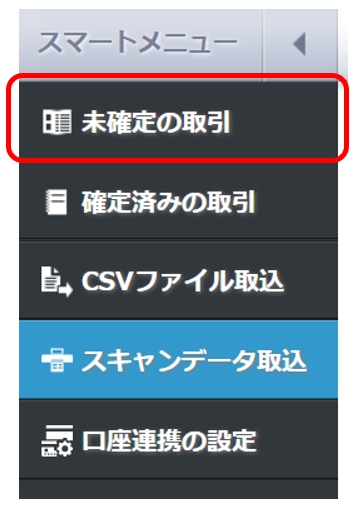
「勘定項目」に「会議費」を自動で識別されます。
カフェでの作業(ブログ記事作成・リサーチ)などは会議費でOKです。
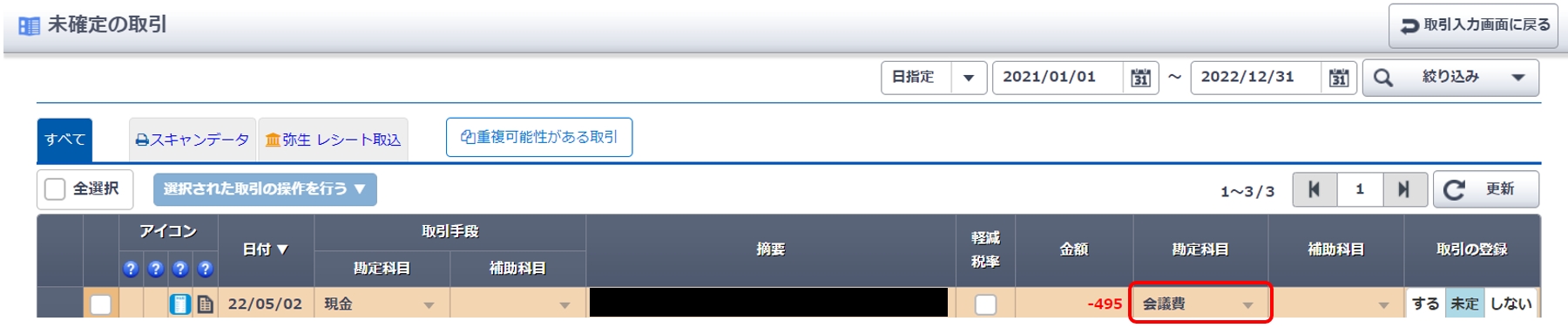
私は勘定項目に「カフェ代」を作成したので、
自動でカフェ代に分類されるように自動分類されます。
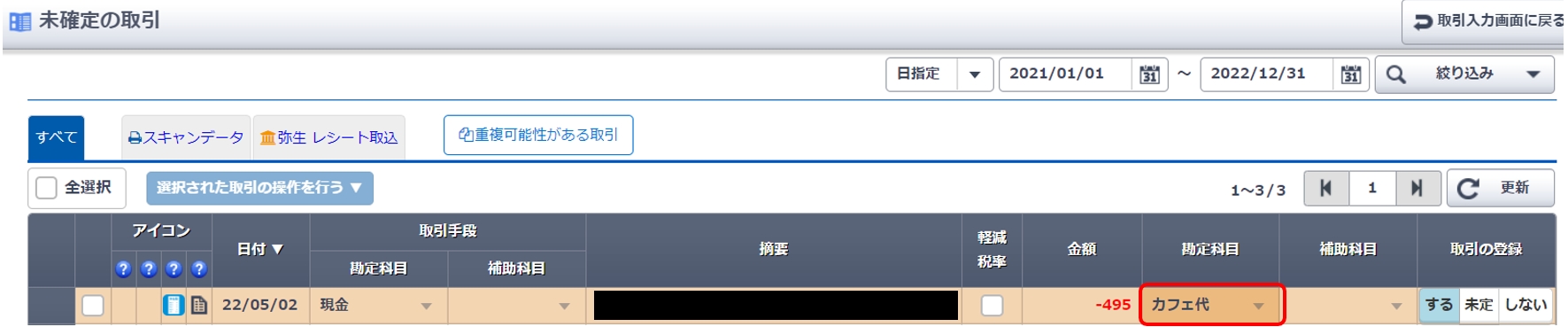
「全選択」をクリックします。
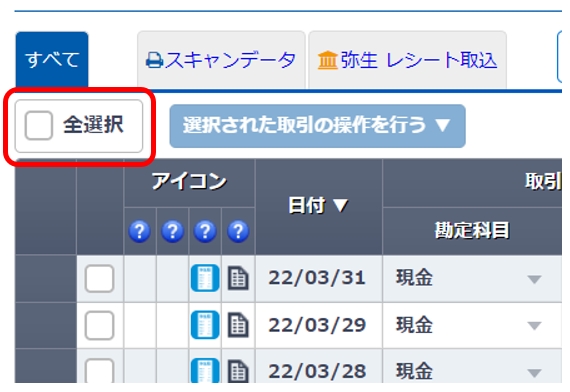
「選択された取引の操作を行う」をクリックし
「取引の登録を「する」に変更する」をクリックします。
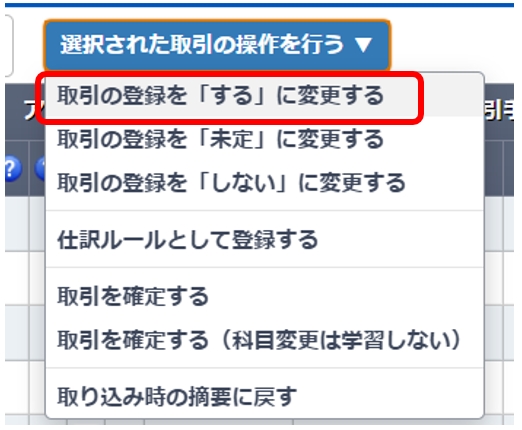
取引の登録が「する」に変更されたことを確認します。
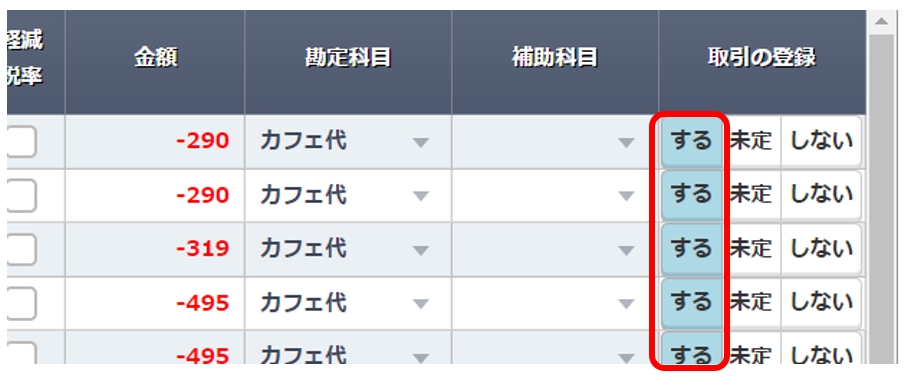
「全選択」がされていることを確認し
「選択された取引の操作を行う」をクリックし
「取引を確定する」をクリックします。
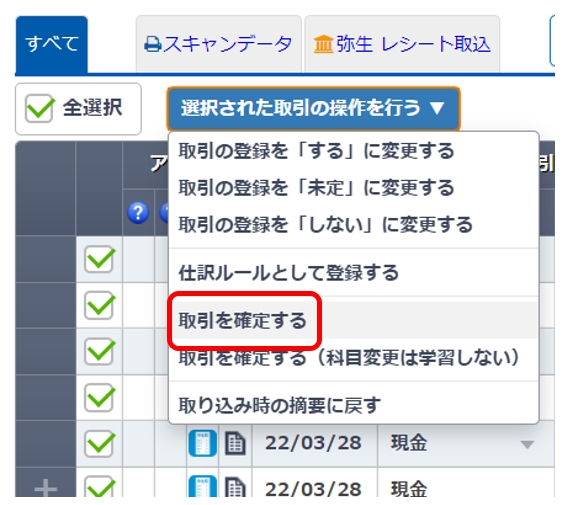
これで、青色申告の経費に登録されます。
実際に登録されたか確認しましょう
「かんたん取引入力」をクリックします。

実際に経費として追加されたことを確認します。
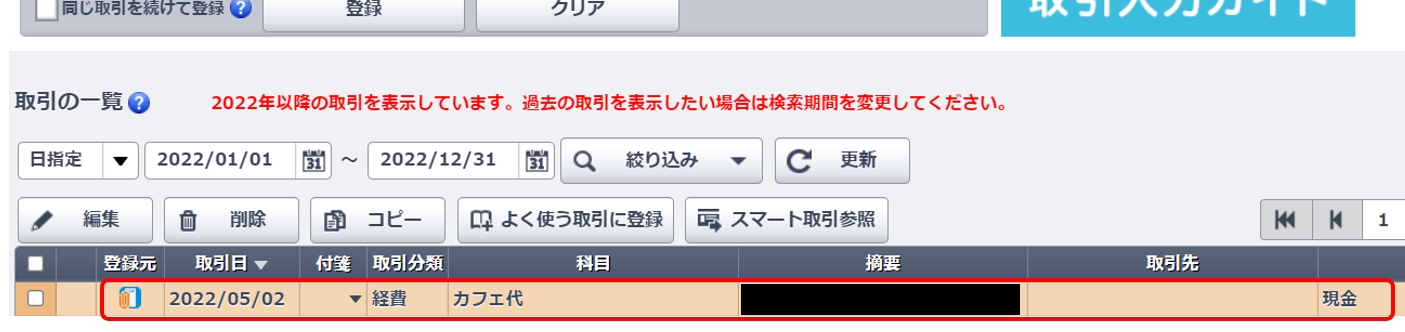
以上でレシートの経費自動入力は完了です。
【まとめ】
・弥生レシートアプリで撮影・スキャン
・「スマート取引取込」で内容を確認し、取引を確定
節税したいなら、やよいの青色申告オンラインを利用しましょう。
最初の1年間は無料で利用できます。(2年目以降は8000円です。)
申込方法のマニュアルも作成したので参考にして使ってみて下さい。
→【1年間無料】やよいの青色申告オンライン申込マニュアル















