・パソコンのセットアップはできた、さあ確定申告作ろう!
・・・の前に、事前にやる事があります。
めんどくさいかもしれないけど、初めてやる時はいろいろあるんです。
初年度は大変だけど、しっかりやりましょう。
来年からは、楽になりますから。
では、確定申告(e-tax)ネット利用開始手続きに関して解説します。
div class=”simple-box4″>
★無料口座開設でビットコイン3,500円分もらえる!★
コインチェックならアカウント作成(口座開設・維持)手数料が無料です
・パソコンのセットアップはできた、さあ確定申告作ろう!
・・・の前に、事前にやる事があります。
めんどくさいかもしれないけど、初めてやる時はいろいろあるんです。
初年度は大変だけど、しっかりやりましょう。
来年からは、楽になりますから。
では、確定申告(e-tax)ネット利用開始手続きに関して解説します。
div class=”simple-box4″>
★無料口座開設でビットコイン3,500円分もらえる!★
コインチェックならアカウント作成(口座開設・維持)手数料が無料です

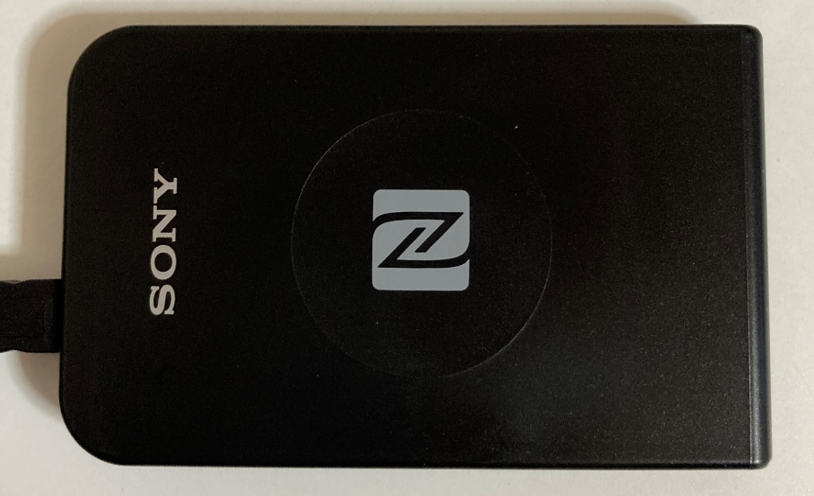
私は、マイナンバーカードを取得した後に購入しました。

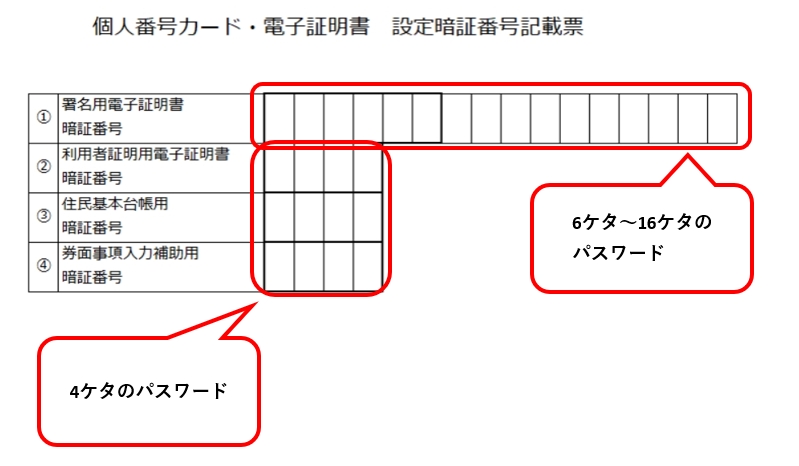
市役所でマイナンバーカードを発行する時に登録したパスワードです。
パスワードを忘れた人は、この用紙を押し入れ・引き出しから
探し出しましょう。
※確定申告完成後、送信する時にも必要です。
過去に確定申告している人は、確定申告のお知らせハガキに
整理番号が記載されています。ある人は用意しておきましょう。
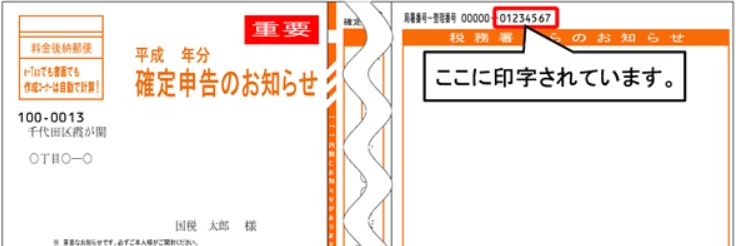
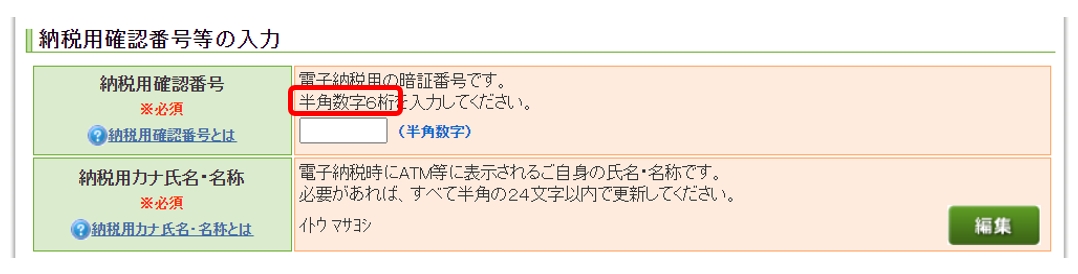
マニュアルの途中で納税者用確認番号(6ケタの暗証番号)を設定する手順があります。
作業を始める前に考えておきましょう。
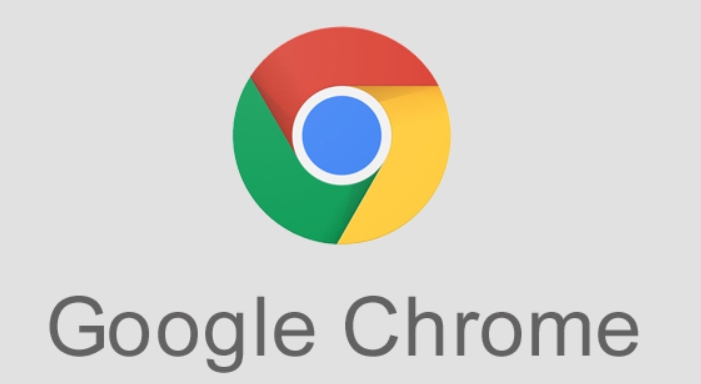
・去年PCで確定申告書を作成し郵送で提出した(去年のデータあり)
・マイナンバーカードを持っている(通知カードではNG)
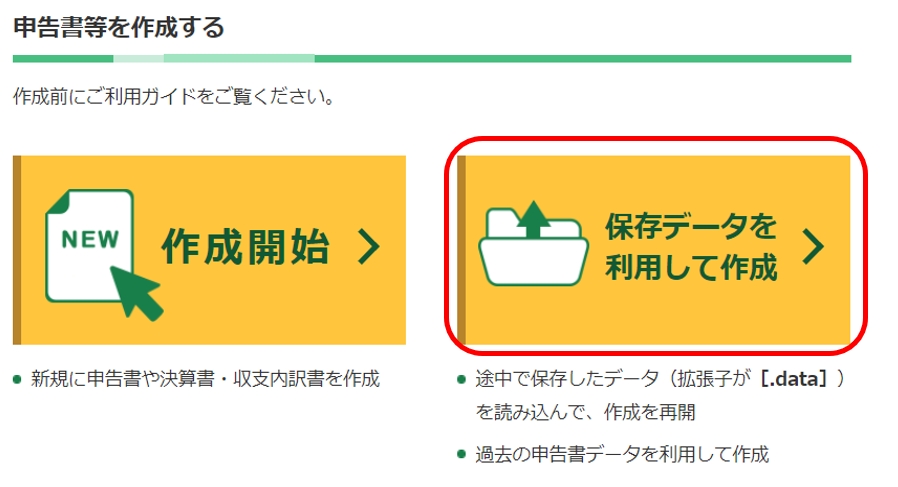
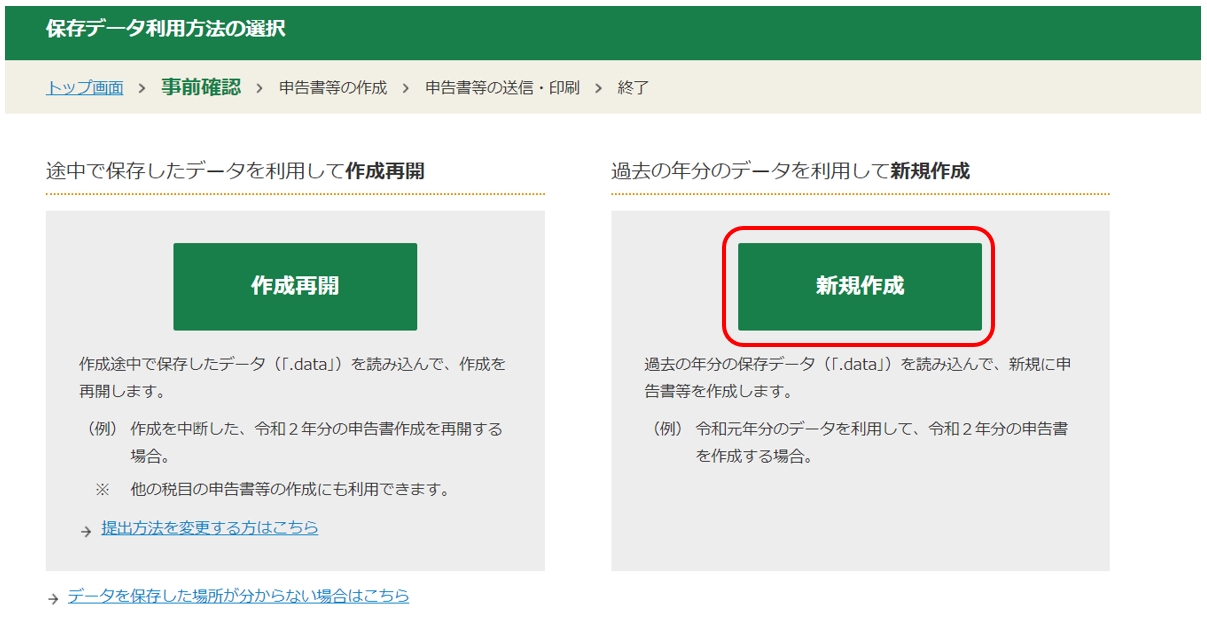
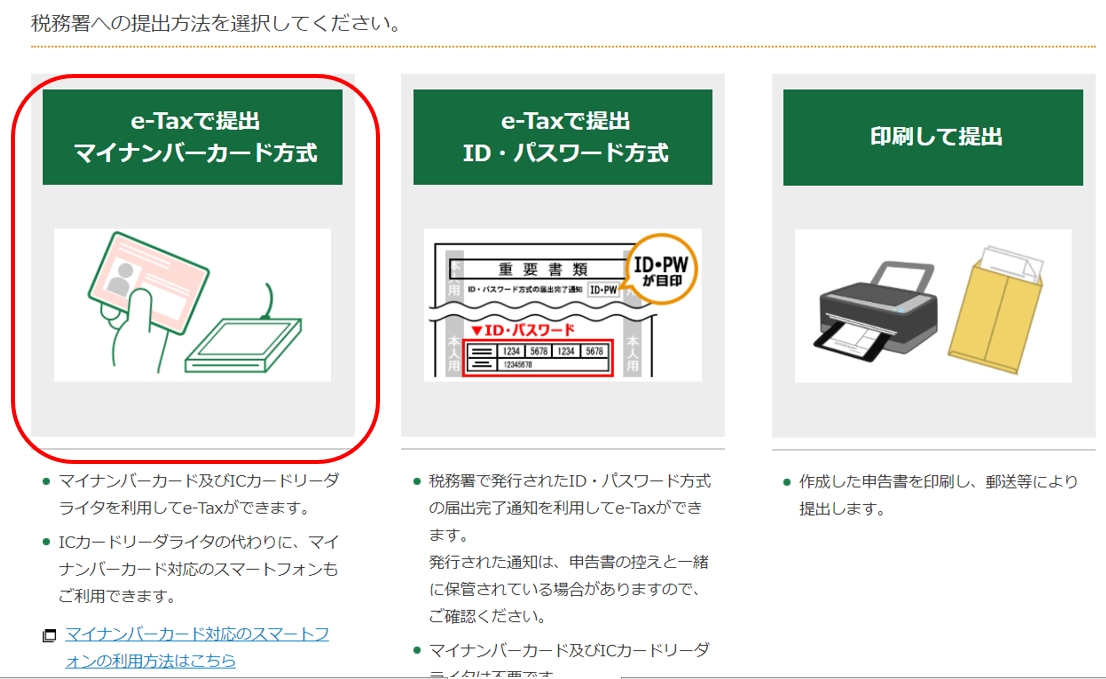
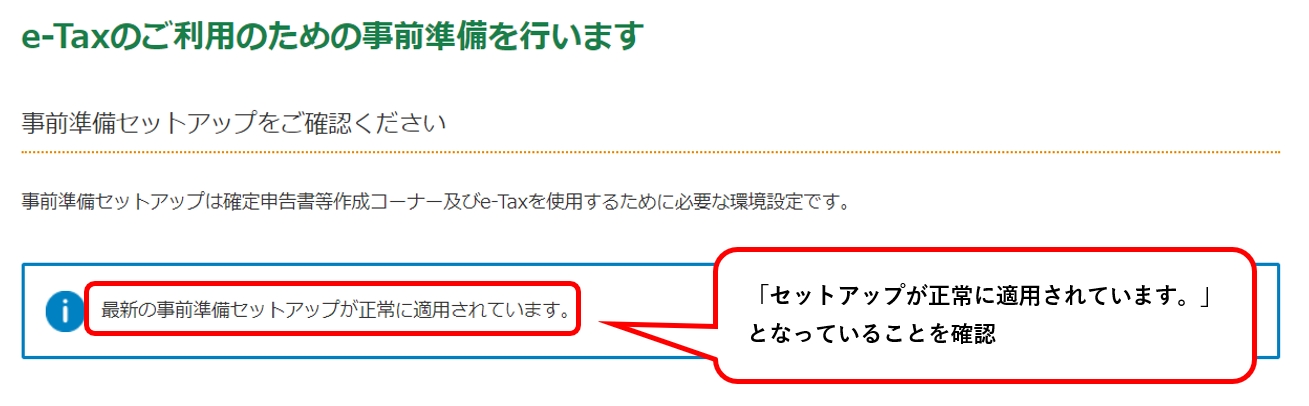
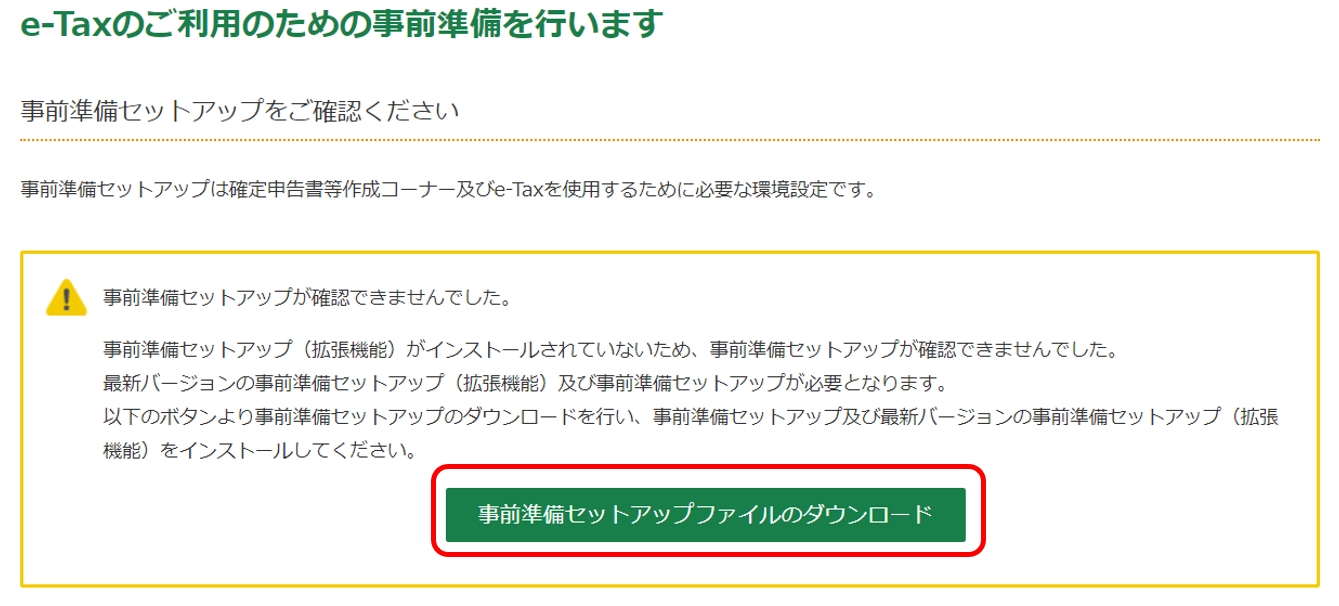
事前準備セットアップマニュアルも作成したので、
まだ、準備できていない場合はこちらを参考にセットアップして下さい。

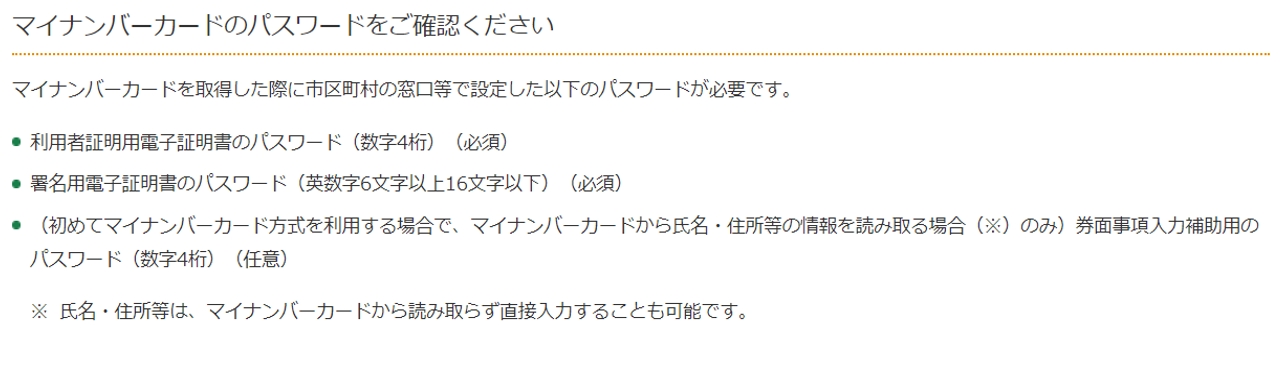

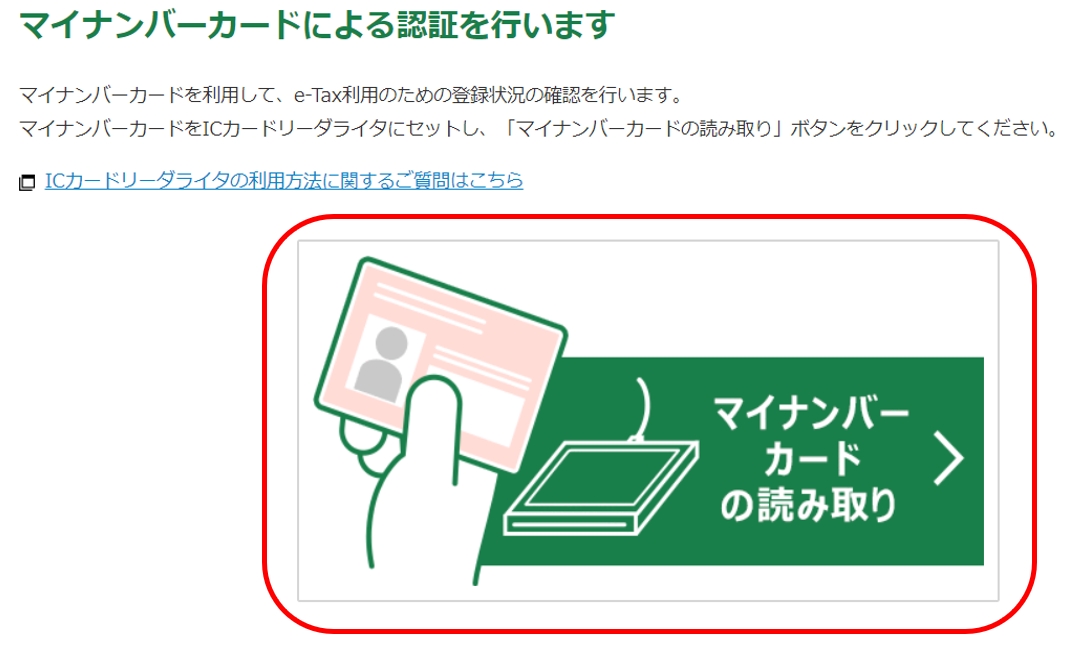
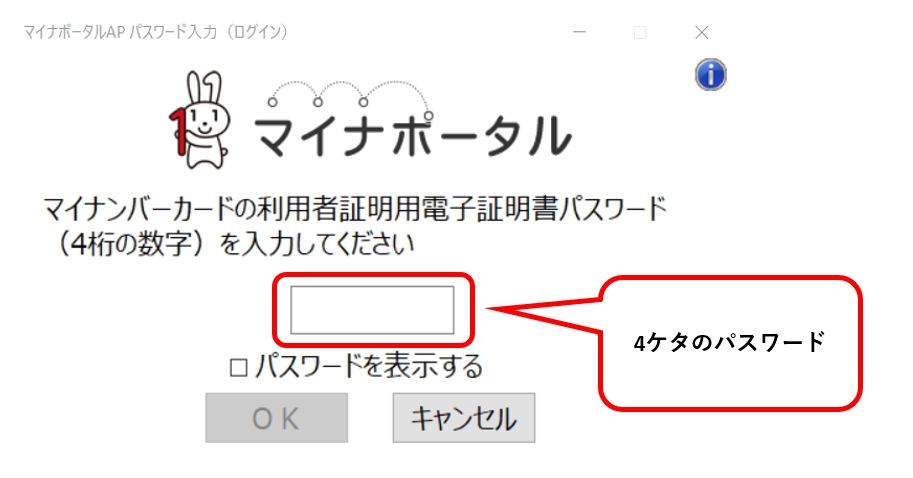
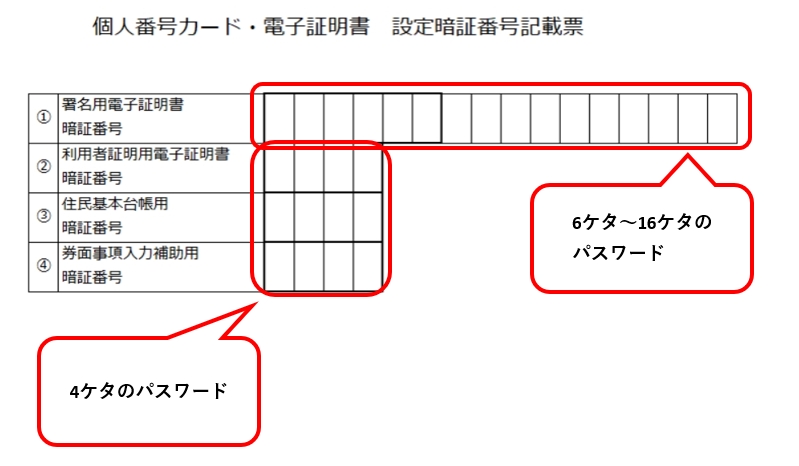
マイナンバーカードを市役所で発行したときに設定した
パスワードです。確定申告を最後に送信するときにも必要なので
必ず用意しておきましょう。
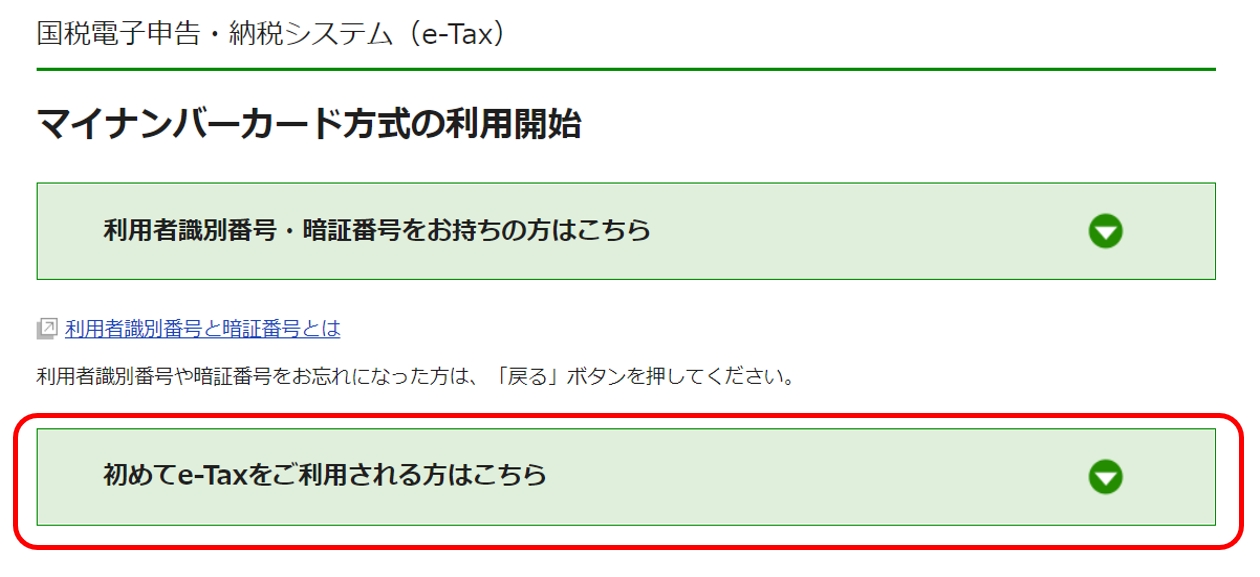
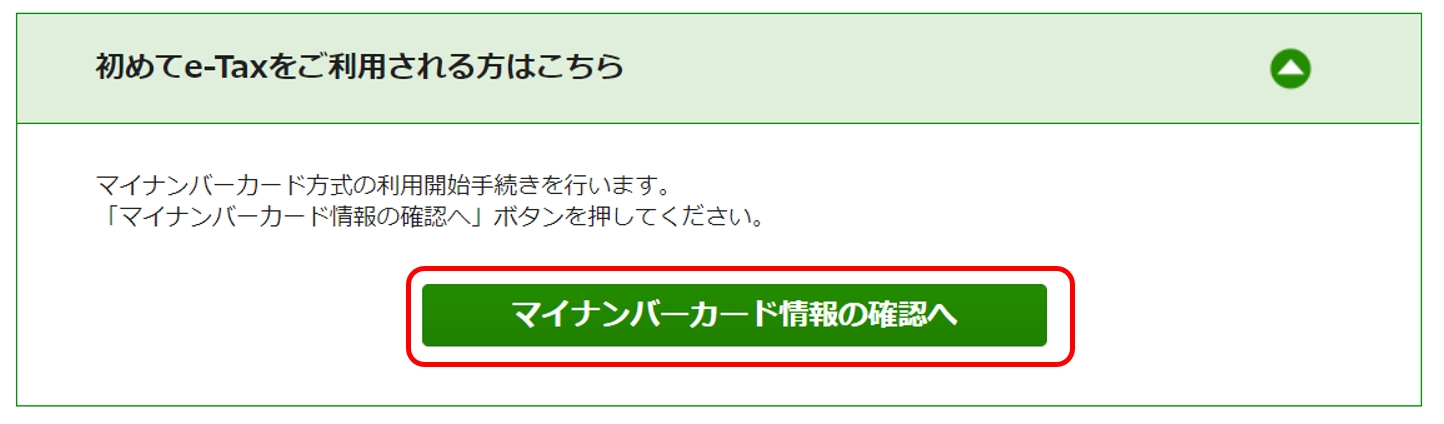
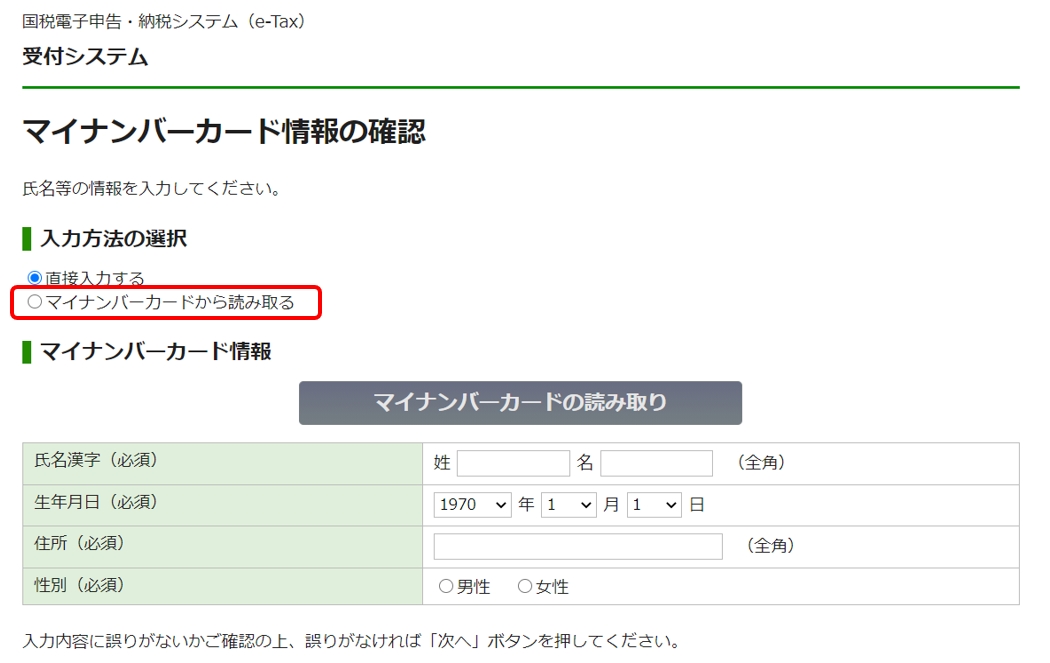
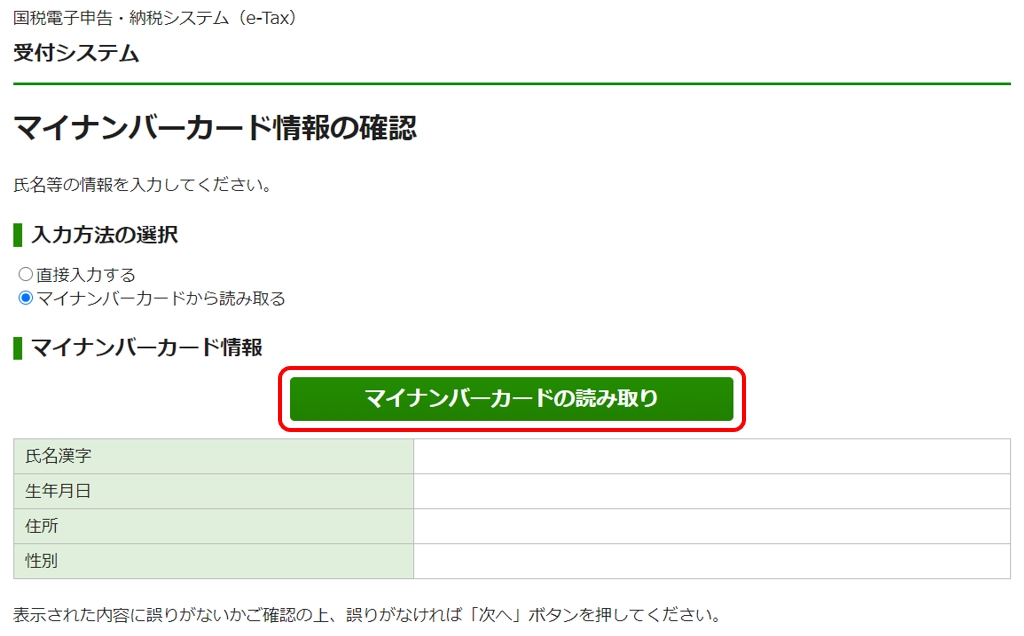
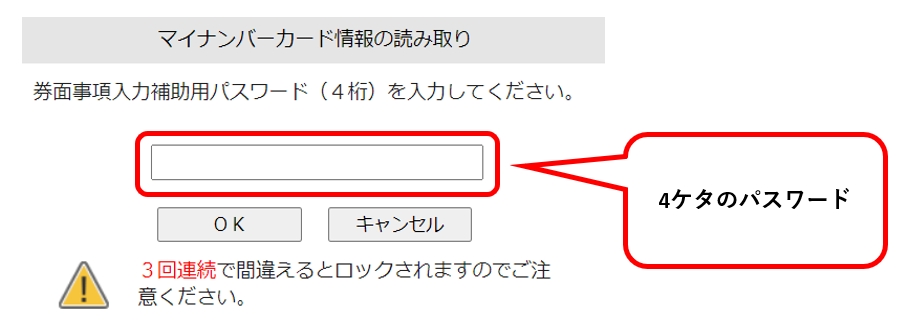
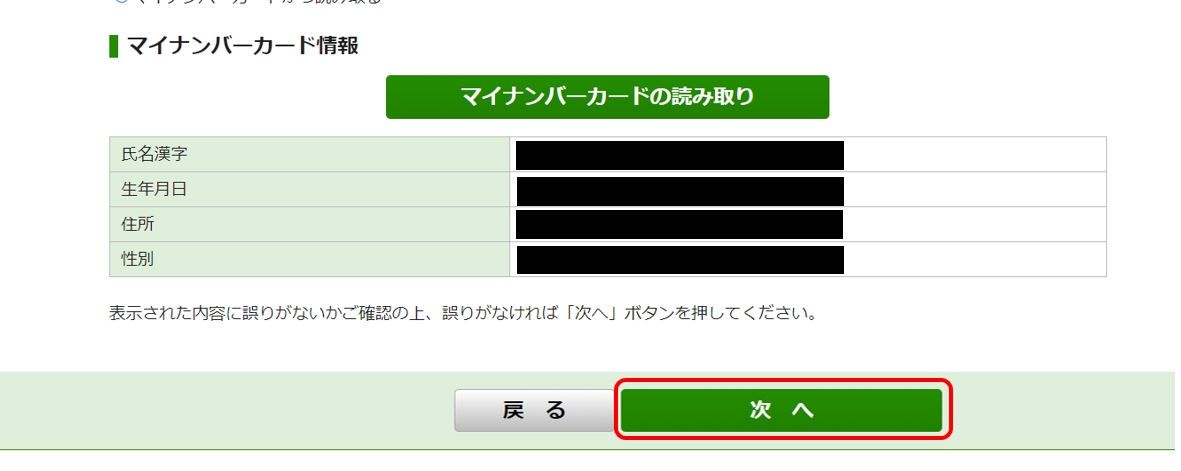
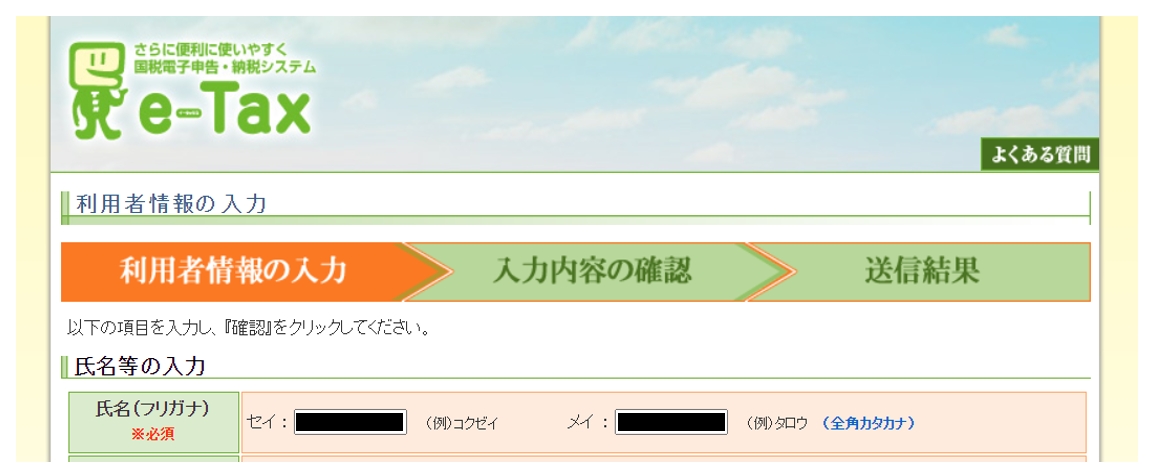

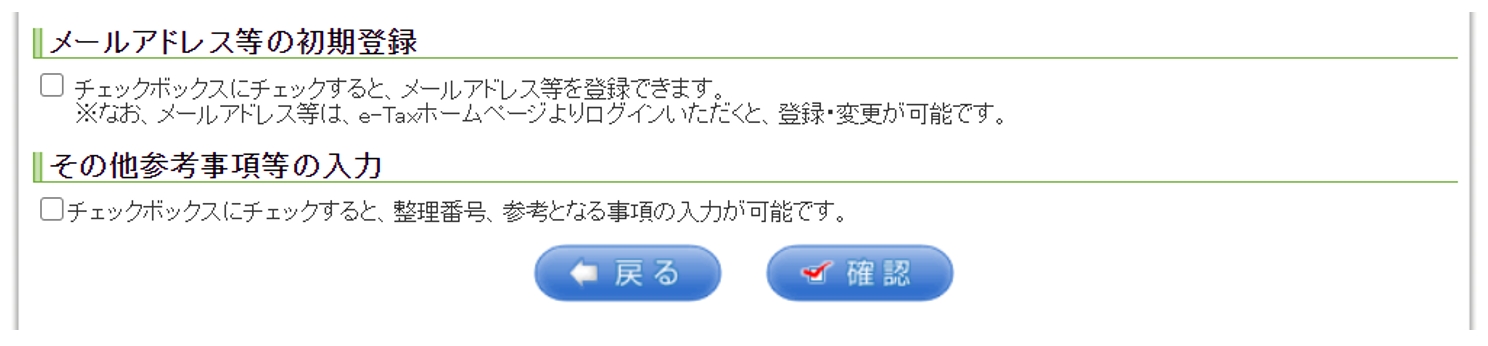
メールアドレスも登録できますが、しなくてもOKです。
(あとで登録もできます。)
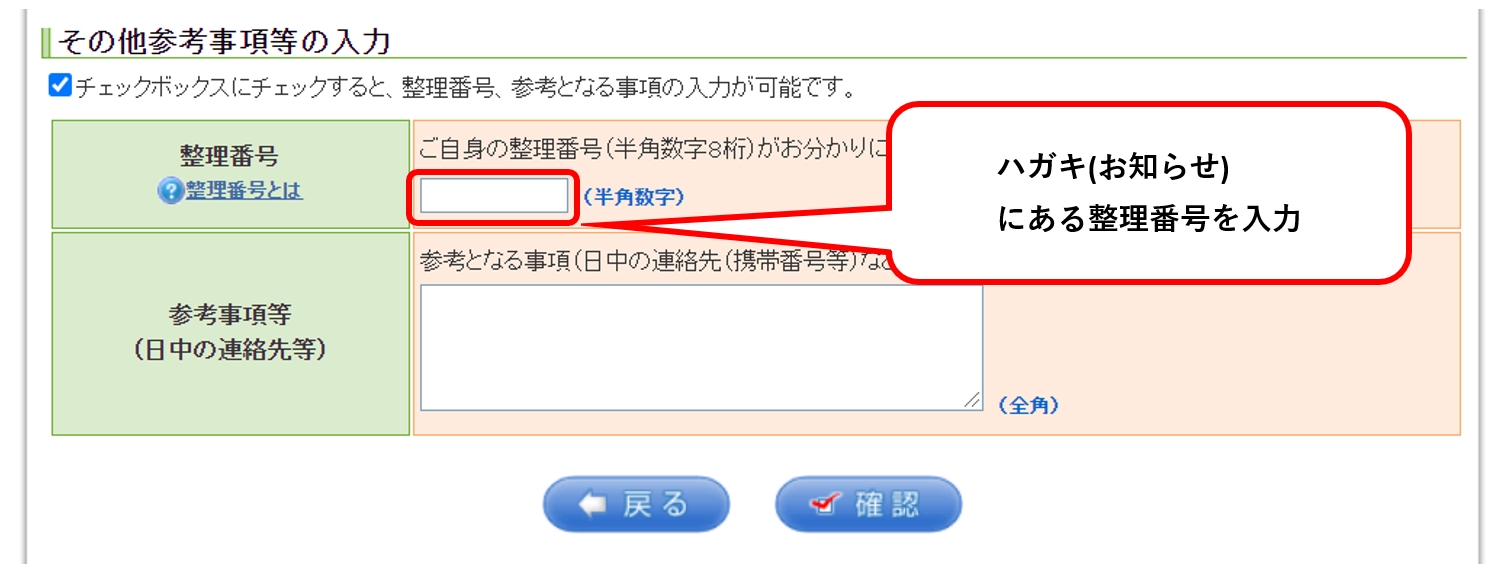
整理番号は、確定申告のお知らせハガキに記載されています。
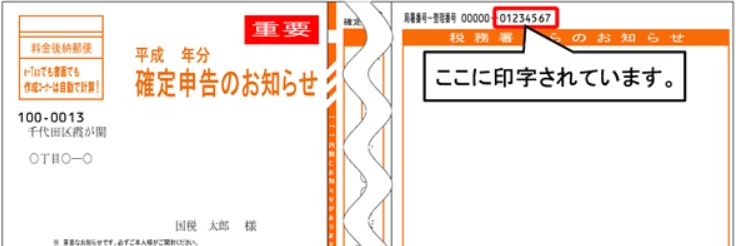

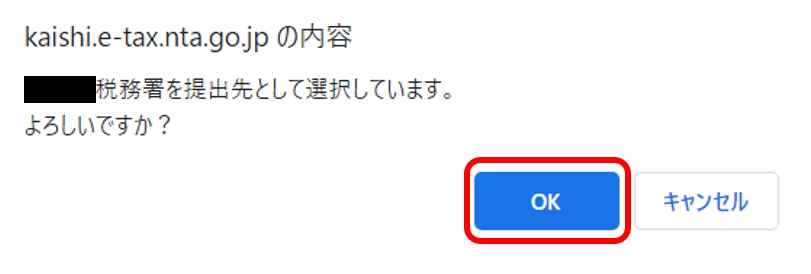
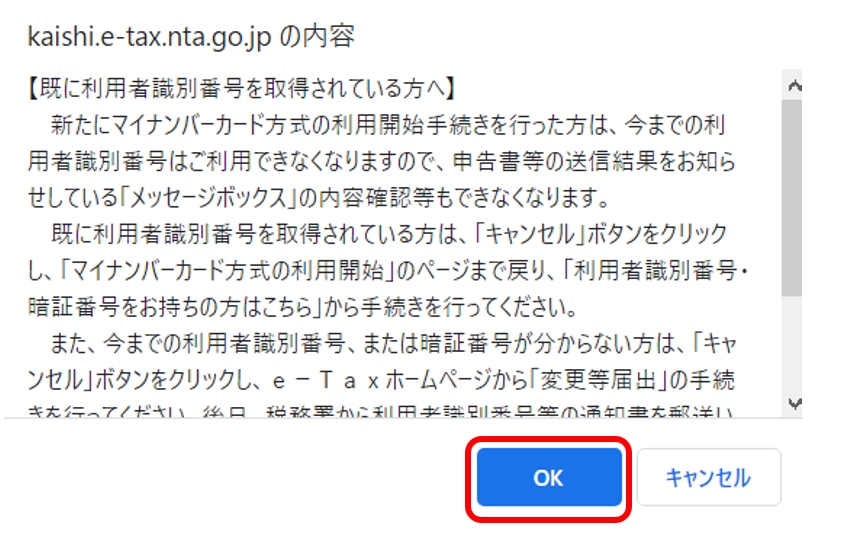
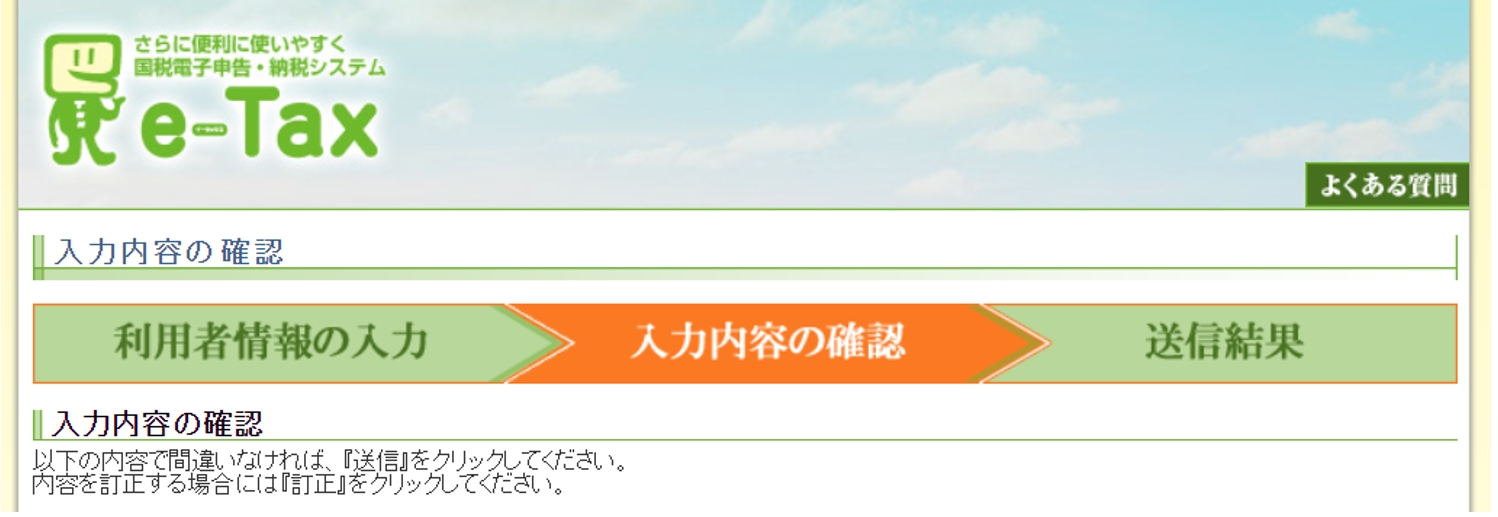
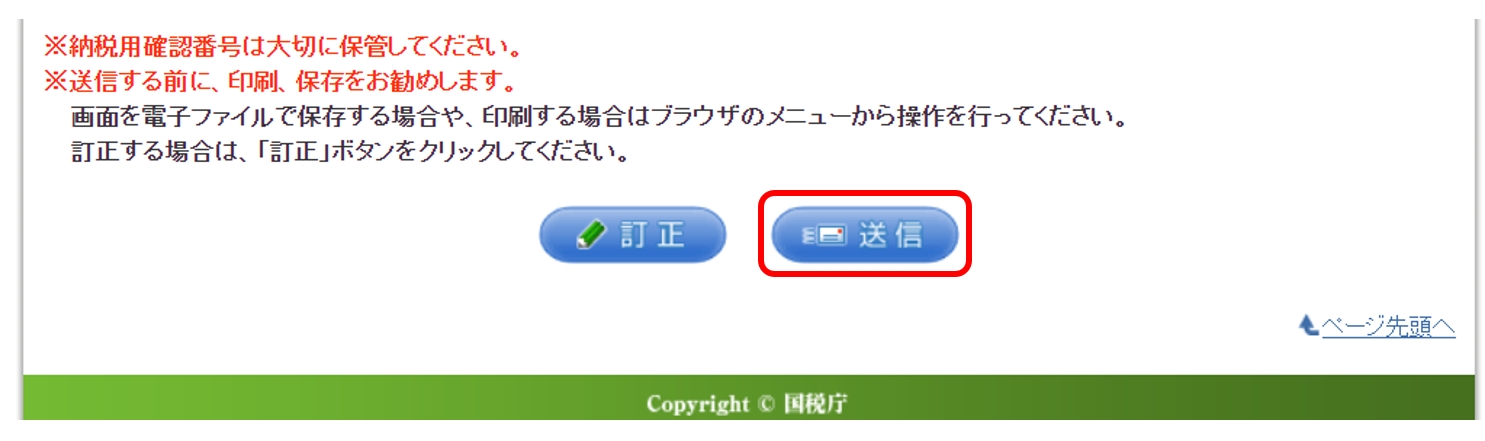
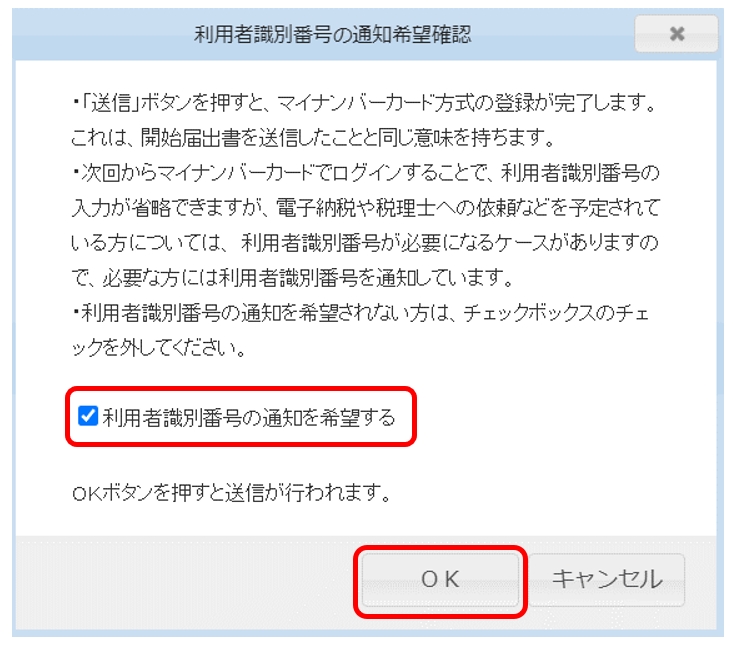
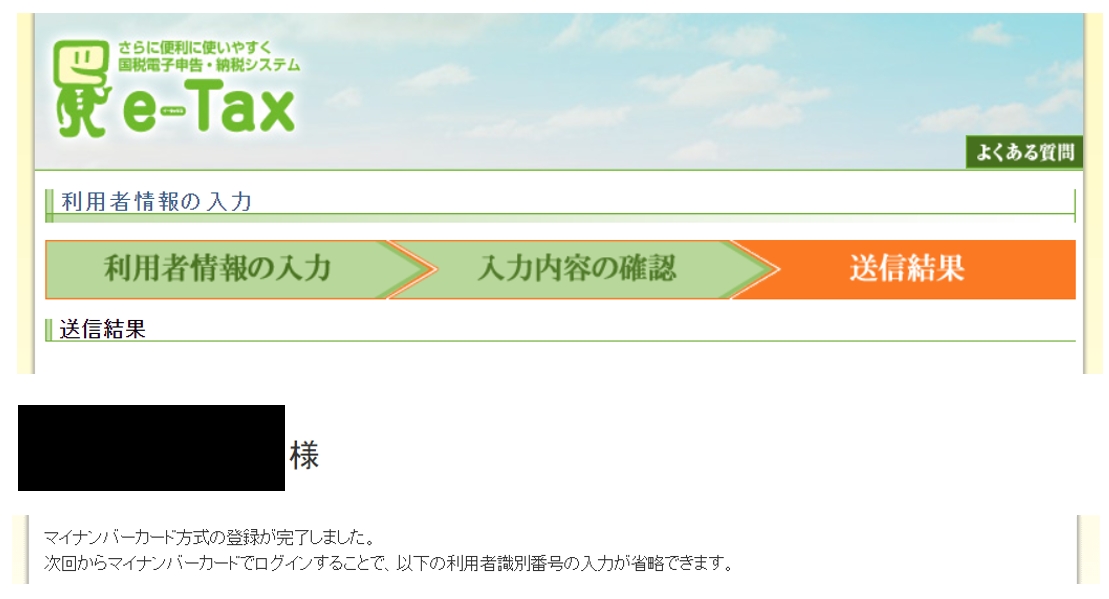

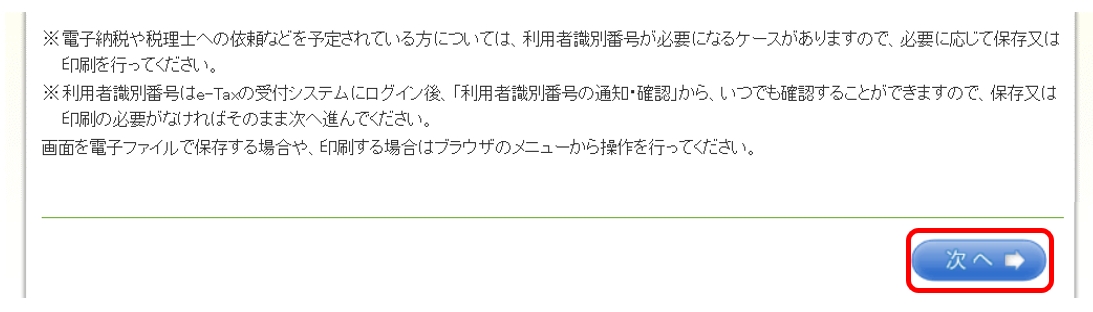
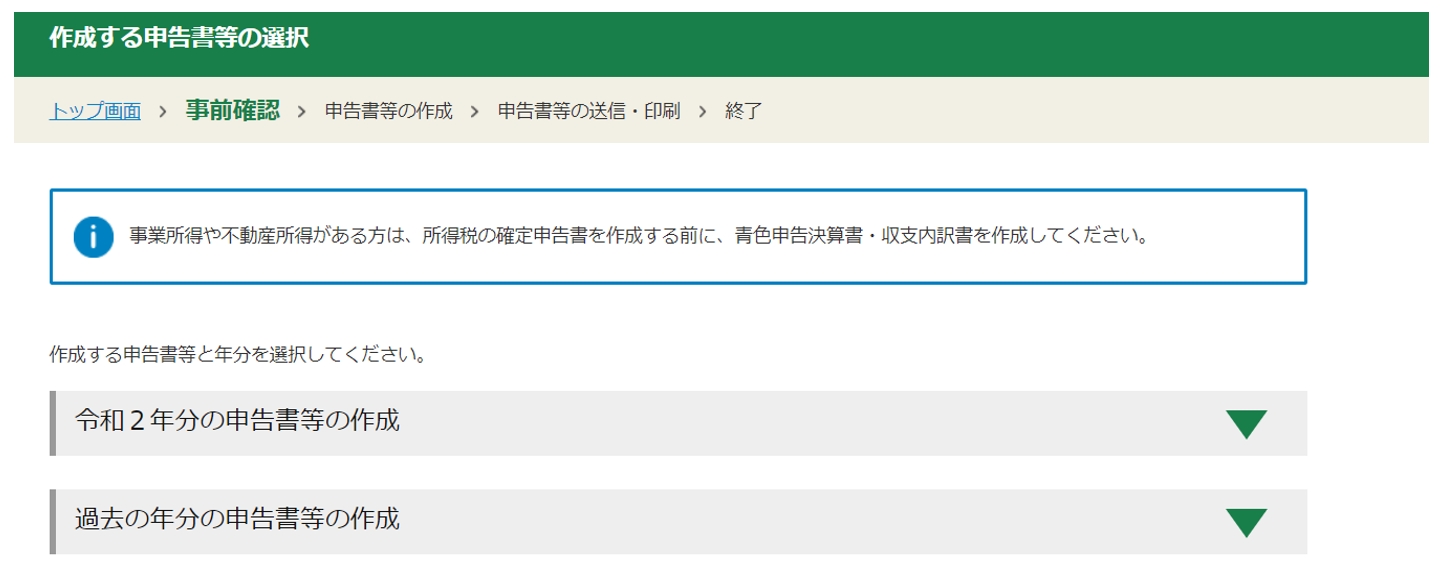
始めてe-tax(ネットで確定申告)する時はいろいろやる事があって大変です。
しかし、1回やっておけば来年からは、すぐに確定申告の作成に取り掛かれるので
早めに準備しておきましょう。
次は、いよいよネットで確定申告(e-tax)のやり方マニュアルです。
長くなるので、データを一時保存しながら少しずつ進めましょう。
