・ムームードメインを使ってるんだけどその場合の設定方法は?
という悩みを解決できる記事となっております。
実は、このブログ(こせいブログ)もムームードメインから設定し、
グーグルサーチコンソールに追加しています。
その時の写真(スクリーンショット)も保存してあります。
この記事では、ブログのグーグルサーチコンソール追加・ムームードメインへの
設定方法を具体的に解説します。
この記事を読み終えることで、新しく開設したブログを
グーグルサーチコンソールに追加できるようになります。
★招待コードで1,500円分の
ビットコインがもらえる★

ビットフライヤーなら招待コード「jnowezi0」を入力して
口座開設すると1,500円分の
ビットコインがもらえます。
招待コードはこちら
グーグルサーチコンソールの設定
グーグルサーチコンソールにアクセスします。
「今すぐ開始」をクリックします。
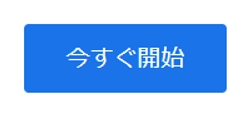
「ログイン」します。
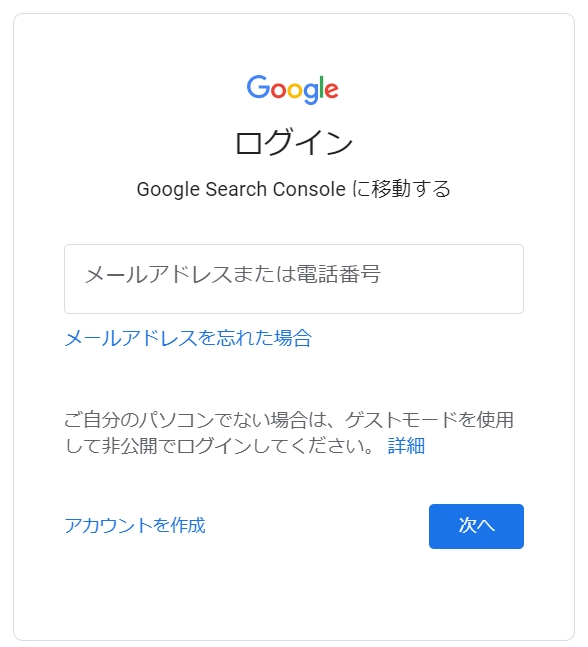
「▼」をクリックします。
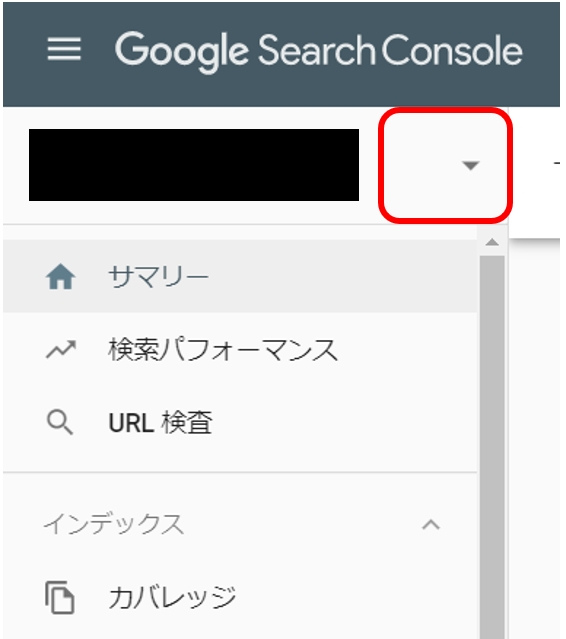
「プロパティを追加」をクリック。
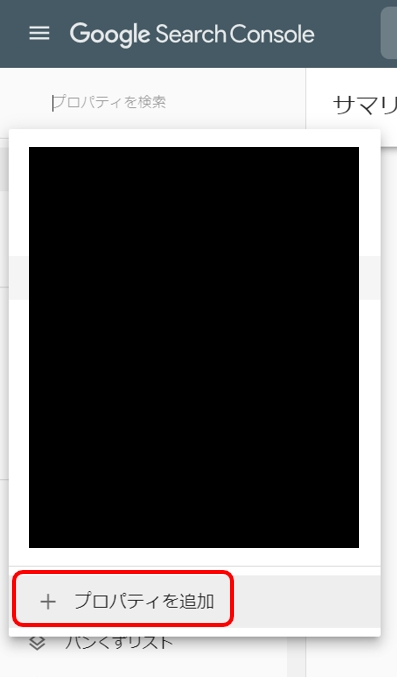
「ドメイン」をクリックします。
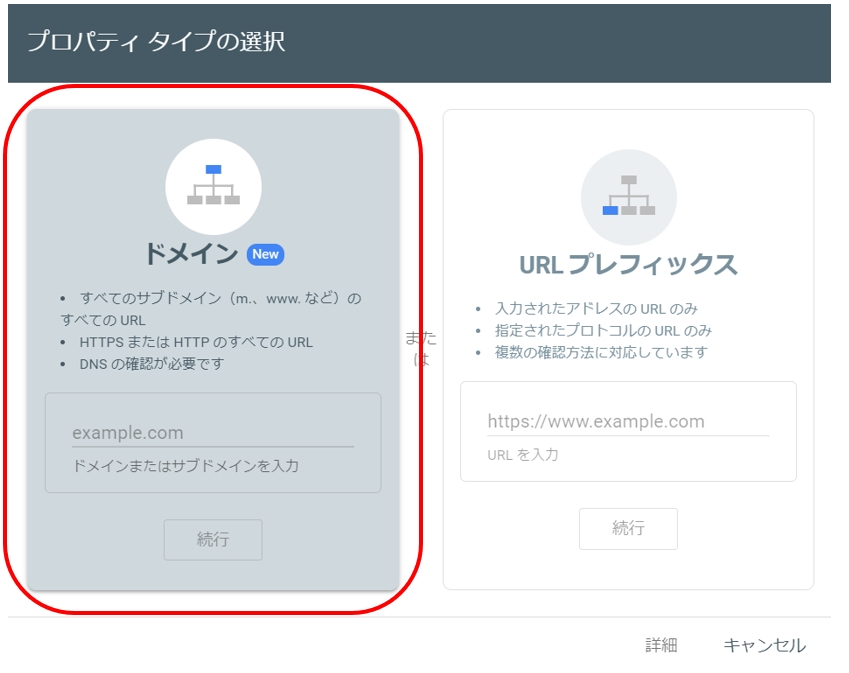
追加したいブログのドメインを入力し、「続行」をクリックします。
※私の場合は、こせいブログのドメイン(koseiblog.com)
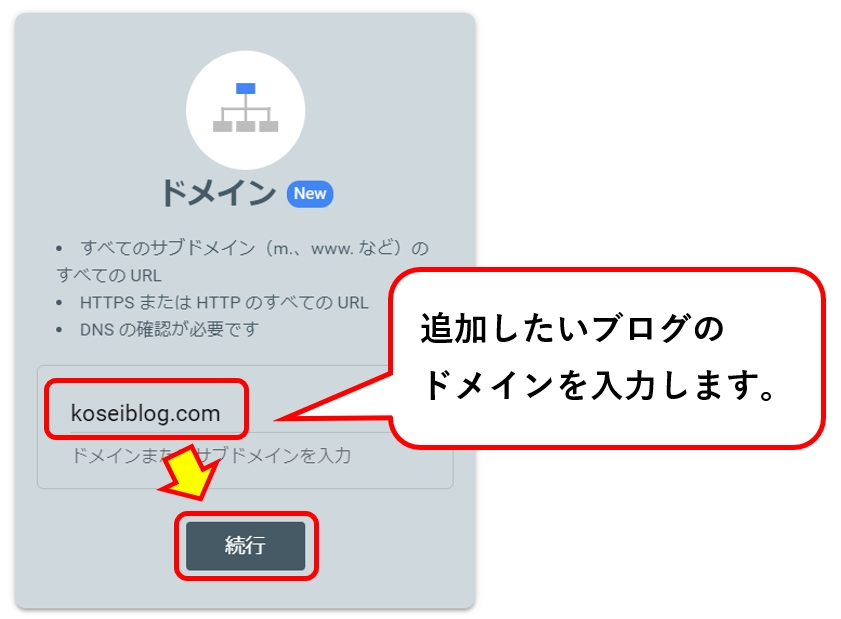
「TXTレコード」をコピーします。
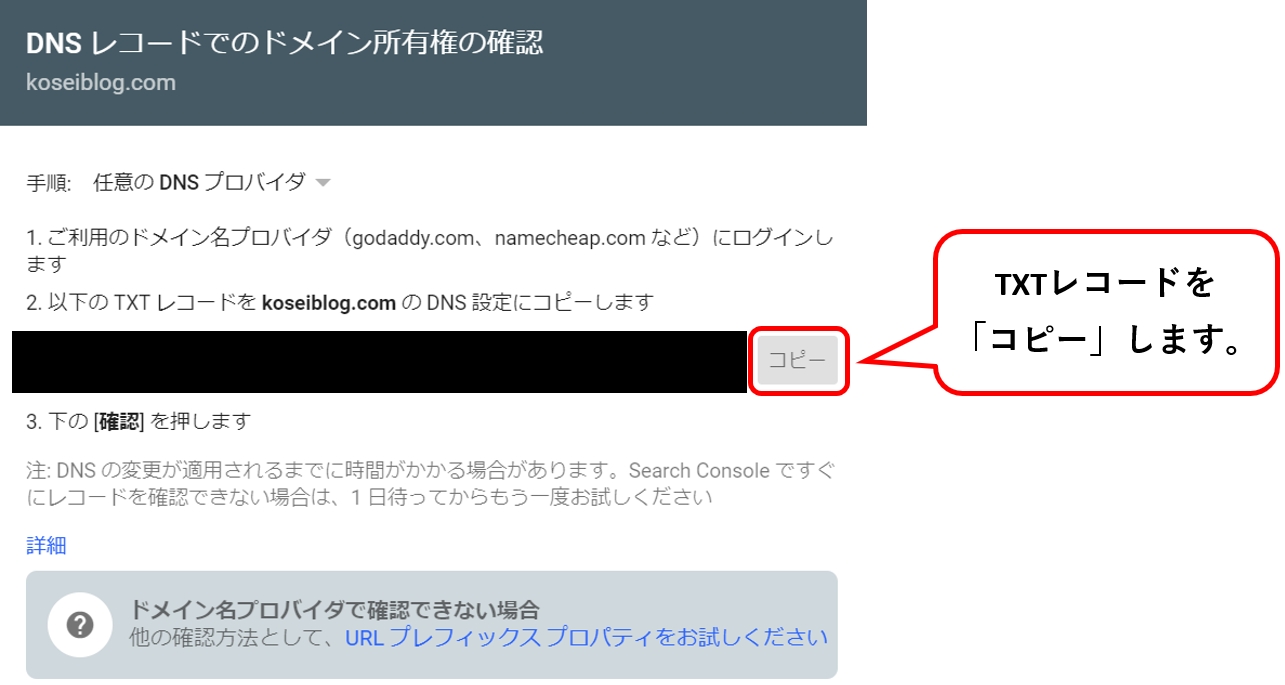
このTXTレコードをムームードメインに設定します。
ムームードメインの設定
ムームードメインにアクセスします。
「ログイン」をクリックします。
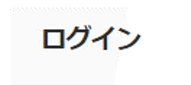
ID・パスワードを入力し「ログイン」をクリックします。
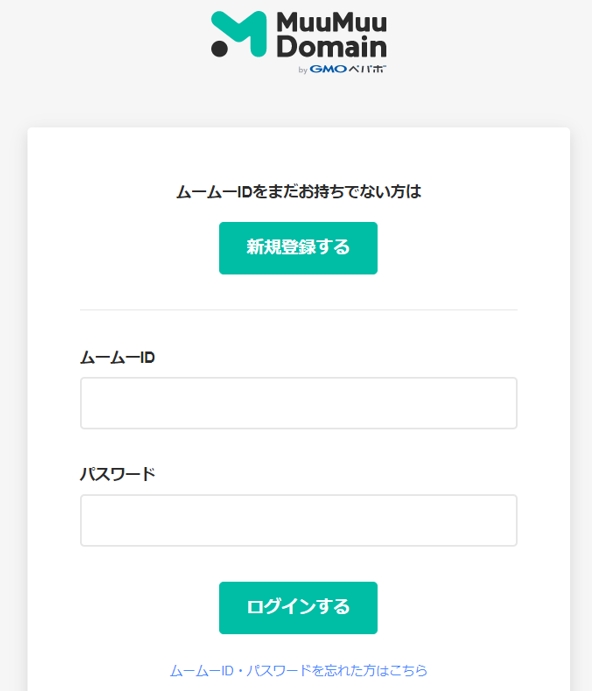
「ドメイン操作」→「ムームーDNS」をクリックします。
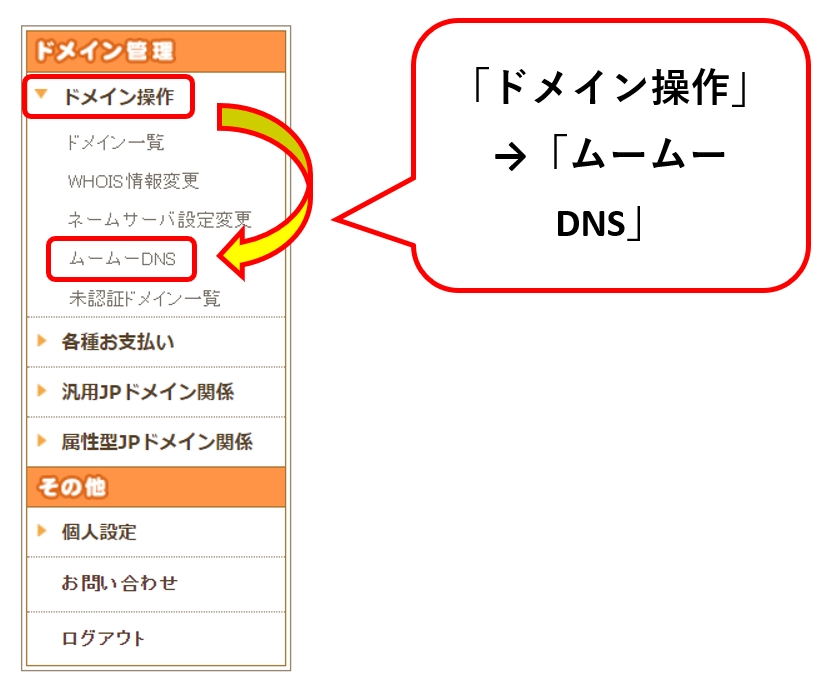
サーチコンソールに追加したいドメインの「変更」をクリックします。
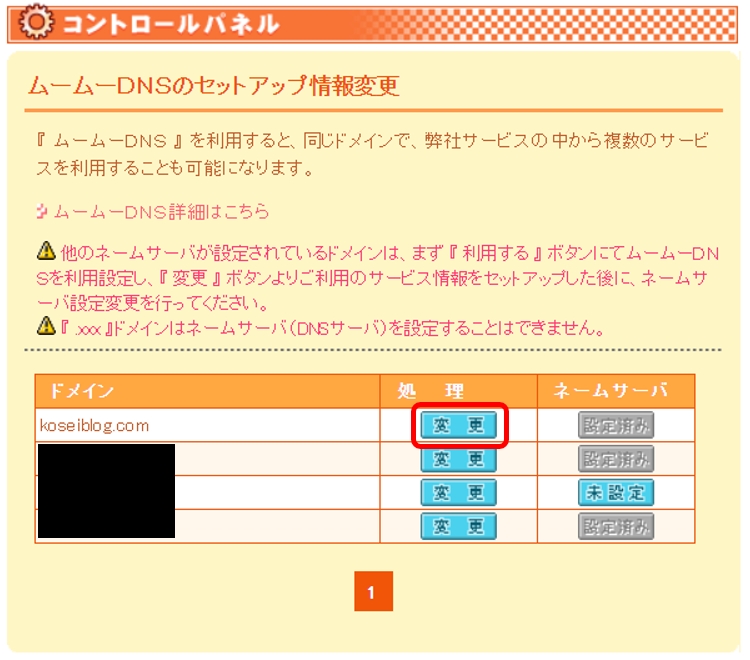
画面下にスクロールします。
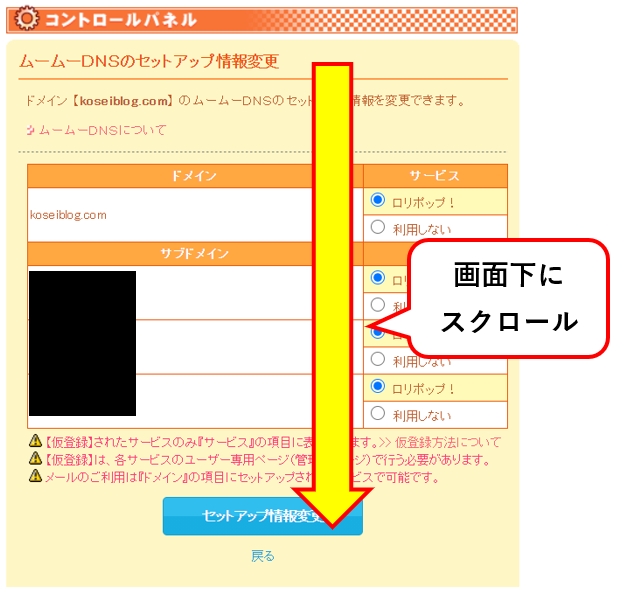
「カスタム設定」をクリックします。
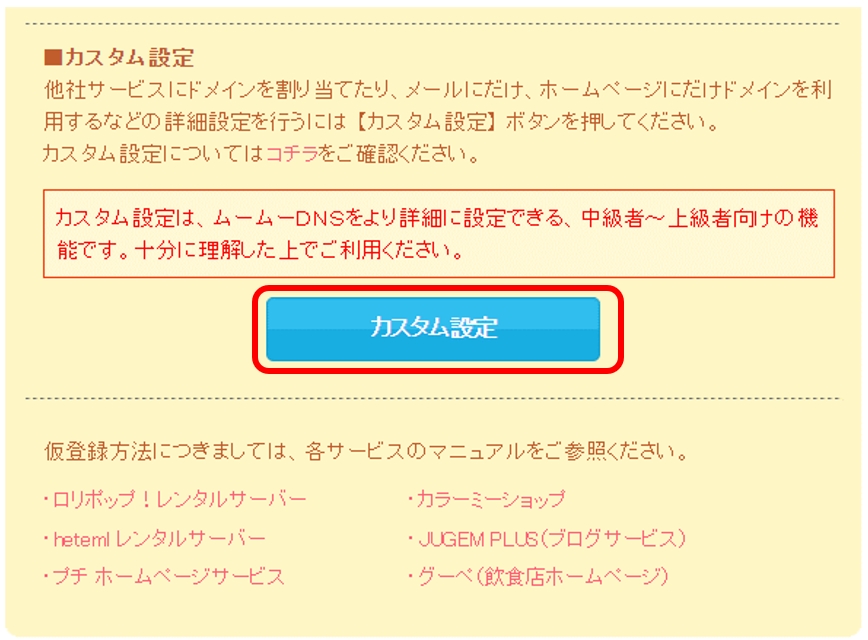
設定2の「内容」に、コピーしたTXTレコードを貼りつけます。
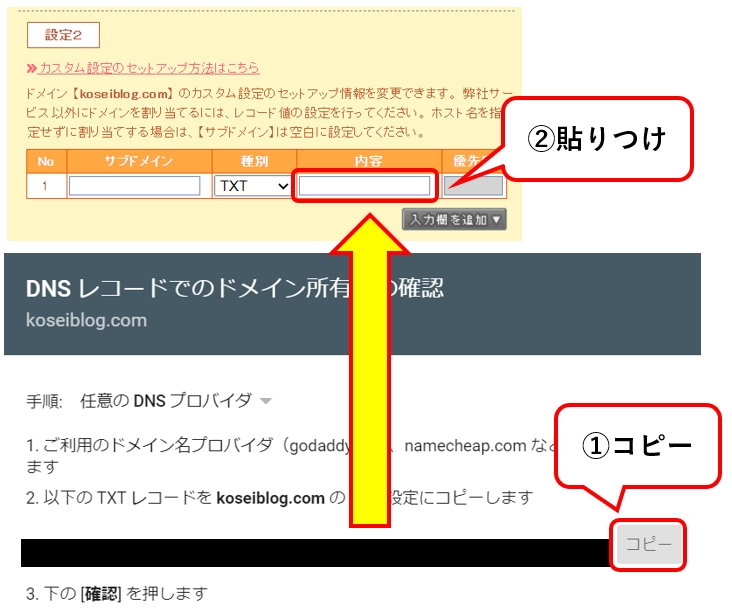
「セットアップ情報変更」をクリックします。
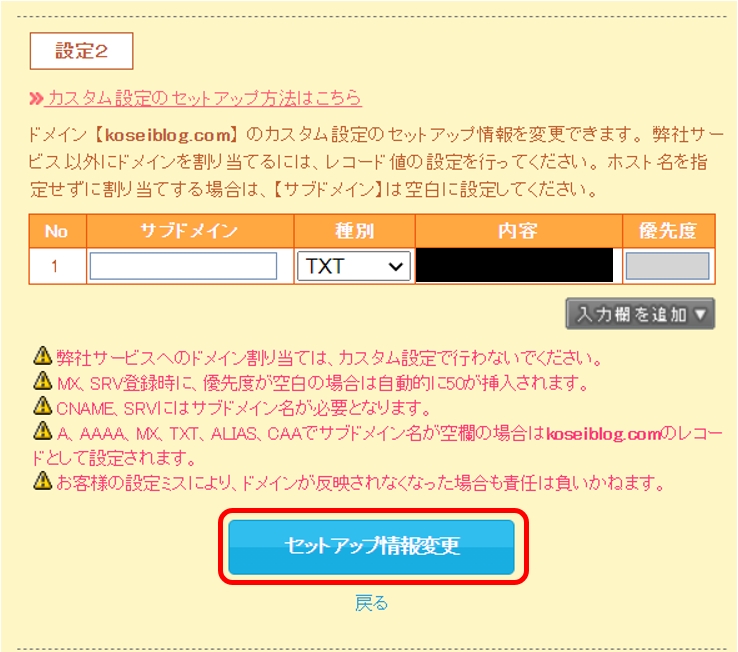
確認メッセージが表示されるので「OK」をクリックします。
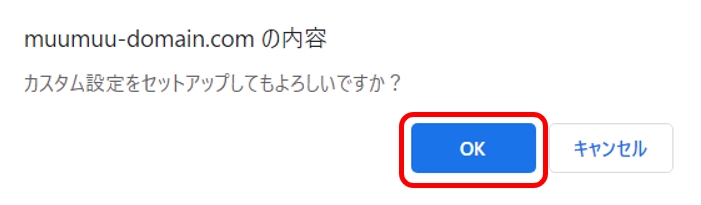
正常に完了したメッセージが表示されたので「OK」をクリックします。
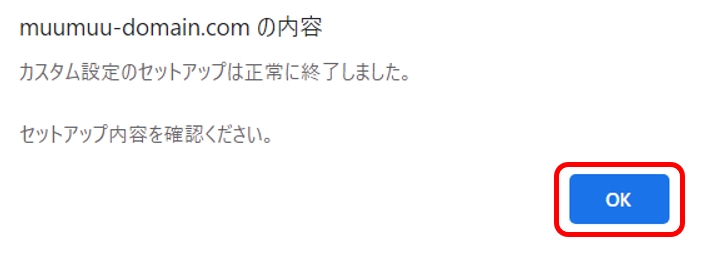
TXTにレコードが設定されている事を確認します。
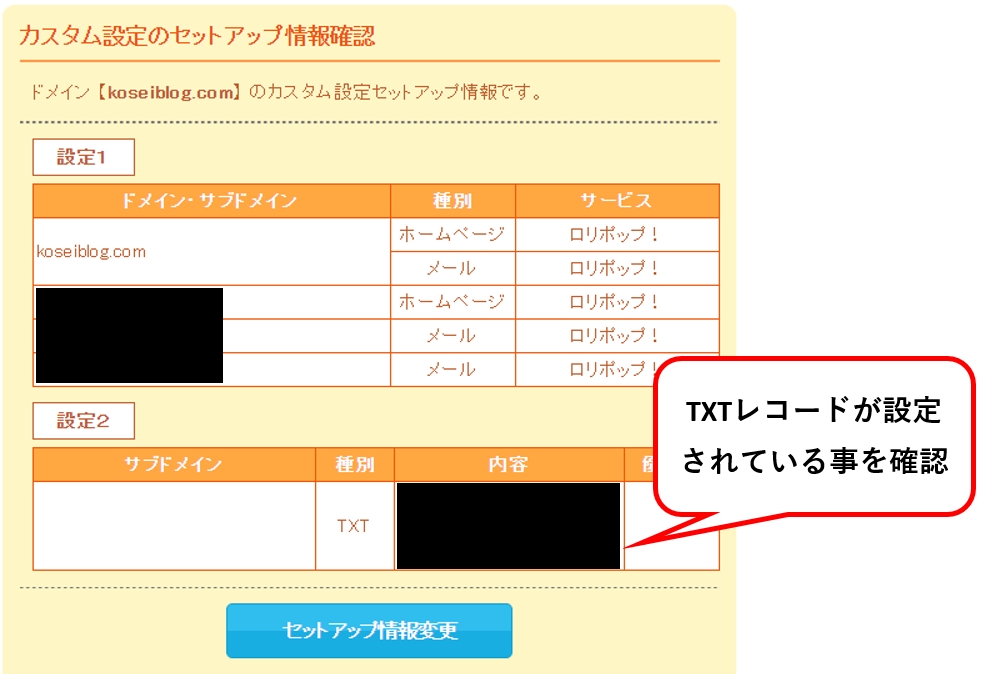
グーグルサーチコンソールに戻り「確認」をクリックします。
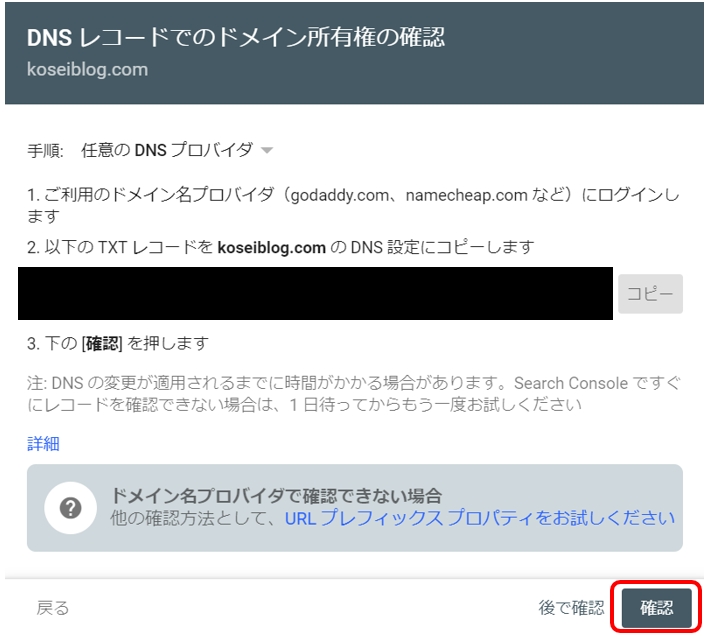
「所有権を証明しました。」と表示されるので「完了」をクリックします。
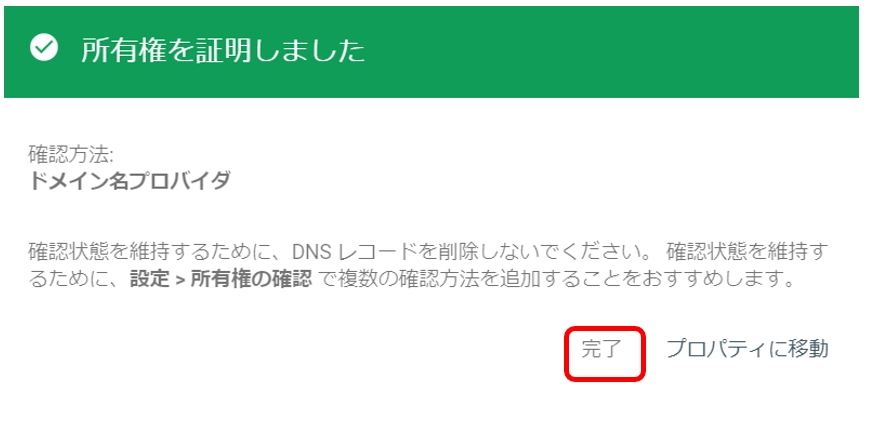
「サーチコンソール」にブログが追加されたか確認
「▼」をクリックします。
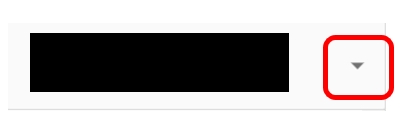
ブログが追加された事を確認します。
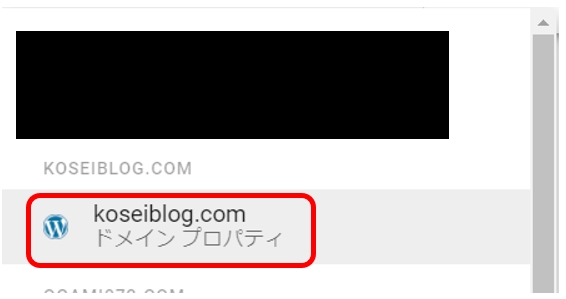
ブログが追加されたことで、案内メッセージが表示されるので
「開始」をクリックします。
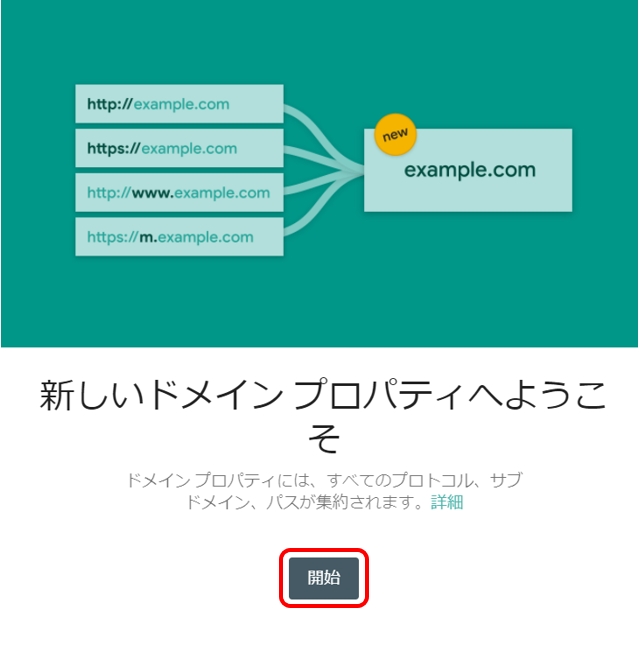
「OK」をクリックします。
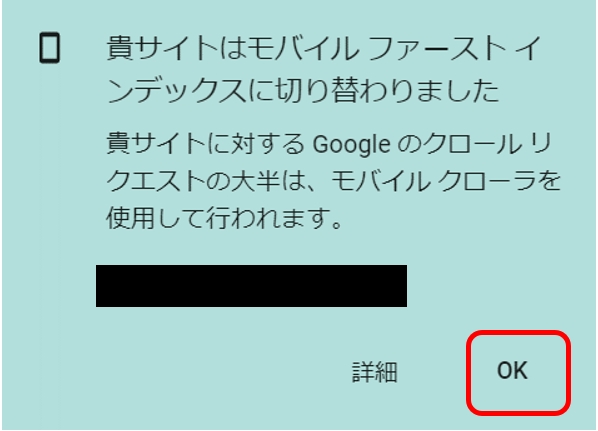
ムームードメインの画面に戻り「ログアウト」をクリックします。
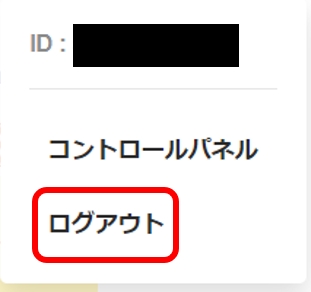
以上で、ブログをグーグルサーチコンソールに追加する方法
(ムームードメインver)の設定は完了です。
【まとめ】
・サーチコンソールのTXTレコードをムームードメインの設定に反映する。
次は、ブログでお金が入ってくるようにする(収益化)
ASPの登録を行います。
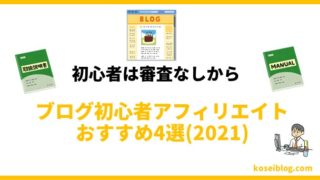
一度、格安ブログ簡単始め方マニュアル総合ページに
戻りたい場合は以下をクリックしてください。










